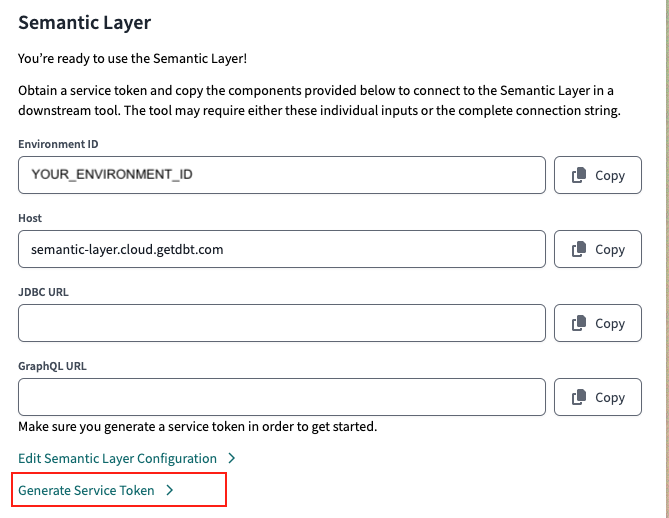Google Sheets
Семантический слой dbt предлагает бесшовную интеграцию с Google Sheets через пользовательское меню. Этот аддон позволяет создавать запросы к Семантическому слою dbt и возвращать данные по вашим метрикам непосредственно в Google Sheets.
Предварительные требования
- Вы настроили Семантический слой dbt и используете dbt версии 1.6 или выше.
- У вас есть учетная запись Google с доступом к Google Sheets и возможностью устанавливать дополнения Google.
- У вас есть ID окружения dbt Cloud и токен сервиса для аутентификации из учетной записи dbt Cloud.
- У вас должна быть учетная запись dbt Cloud Team или Enterprise account. Подходит как для многопользовательского, так и для однопользовательского развертывания.
- Владельцы однопользовательских учетных записей должны связаться с представителем своей учетной записи для необходимой настройки и активации.
Если вы используете ограничения по IP, убедитесь, что вы добавили IP-адреса Google в свой список разрешенных IP. В противном случае подключение к Google Sheets не удастся.
📹 Узнайте о семантическом слое dbt с помощью видеокурсов по запросу!
Изучите наш курс по семантическому слою dbt, чтобы узнать, как определять и запрашивать метрики в вашем проекте dbt.
Кроме того, погрузитесь в мини-курсы по запросам к семантическому слою dbt в ваших любимых инструментах: Tableau, Excel, Hex и Mode.
Установка дополнения
-
Перейдите к приложению dbt Semantic Layer для Sheets, чтобы установить дополнение. Вы также можете найти его в Google Sheets, перейдя в Расширения -> Дополнения -> Получить дополнения и найдя его там.
-
После установки откройте меню Расширения и выберите dbt Semantic Layer for Sheets. Это откроет пользовательское меню на правой стороне вашего экрана.
-
Найдите ваш Host и ID окружения в dbt Cloud.
- Перейдите в Настройки учетной записи и выберите Проекты на левой боковой панели.
- Выберите ваш проект, а затем перейдите к настройкам Семантического слоя. Вам это понадобится для аутентификации в Google Sheets на следующем шаге.
- Вы можете создать ваш токен сервиса, нажав Создать токен сервиса на странице конфигурации Семантического слоя или перейдя в API токены в dbt Cloud.
-
В Google Sheets выполните аутентификацию с вашим хостом, ID окружения dbt Cloud и токеном сервиса.
-
Начните запрашивать ваши метрики, используя Конструктор запросов. Для получения дополнительной информации о функциях меню обратитесь к функциям Конструктора запросов. Чтобы отменить запрос во время выполнения, нажмите кнопку "Отмена".
При выполнении запроса к вашим данным с помощью Google Sheets:
- Данные возвращаются в ячейку, на которую вы нажали.
- Операция пользовательского меню имеет ограничение по времени в шесть (6) минут.
- Если вы используете это расширение, убедитесь, что вы вошли в Chrome с тем же профилем Google, который вы использовали для настройки дополнения. Входите с одним профилем Google за раз, так как использование нескольких профилей Google одновременно может вызвать проблемы.
Функции конструктора запросов
Пользовательское меню Конструктора запросов Google Sheets обладает следующими возможностями:
| Элементы меню | Описание |
|---|---|
| Метрики | Поиск и выбор метрик. |
| Группировать по | Поиск и выбор измерений или сущностей для группировки. Измерения группируются по сущности семантической модели, из которой они происходят. Вы можете выбрать измерения без метрик. |
| Диапазон времени | Быстрый выбор временных диапазонов для просмотра данных, который применяется к основной временной серии для метрик (время метрики), или более сложная фильтрация с использованием выбора "Пользовательский". |
| Где | Фильтрация ваших данных. Это включает категориальные и временные фильтры. |
| Сортировать по | Возвращает порядок ваших данных. |
| Ограничение | Устано�вите ограничение на количество строк в вашем выводе. |
Примечание: Нажмите кнопку информации рядом с любой метрикой или измерением, чтобы увидеть его описание, определенное в вашем проекте dbt.
Изменение временной детализации
Когда вы выбираете временные измерения в меню Группировать по, вы увидите список доступных временных детализаций. По умолчанию выбрана самая низкая детализация. Время метрики является временным измерением по умолчанию для группировки ваших метрик.
Фильтрация данных
Чтобы использовать функцию фильтрации, выберите измерение, по которому вы хотите фильтровать, и выберите операци�ю, по которой вы хотите фильтровать.
- Для категориальных измерений вы можете ввести значение в поиск или выбрать из заполненного списка.
- Для сущностей вы должны ввести значение, которое вы ищете, так как мы не загружаем все из-за большого количества значений.
- Продолжайте добавлять дополнительные фильтры по мере необходимости с помощью AND и OR.
- Для временных измерений вы можете использовать селектор временного диапазона для фильтрации по предустановкам или пользовательским опциям. Селектор временного диапазона применяется только к основной временной размерности (
metric_time). Для всех других временных размерностей, которые не являютсяmetric_time, вы можете использовать опцию "Где" для применения фильтров.
Другие настройки
Если вы хотите просто запросить значения данных без заголовков, вы можете выбрать опцию Исключить названия столбцов.
Чтобы вернуть ваши рез�ультаты и сохранить любые ранее выбранные данные ниже их, снимите флажок Очистить последующие строки. По умолчанию мы очистим все последующие строки, если данные устарели.
 Запустите запрос в Конструкторе запросов. Используйте стрелку рядом с кнопкой Запрос, чтобы выбрать дополнительные настройки.
Запустите запрос в Конструкторе запросов. Используйте стрелку рядом с кнопкой Запрос, чтобы выбрать дополнительные настройки.Использование сохраненных выборок
Сохра�ненные выборки позволяют вам сохранять введенные данные, которые вы создали в Конструкторе запросов Google Sheets, и легко получать к ним доступ снова, чтобы не приходилось постоянно создавать общие запросы с нуля. Чтобы создать сохраненную выборку:
- Запустите запрос в Конструкторе запросов.
- Сохраните выборку, выбрав стрелку рядом с кнопкой Запрос, а затем выберите Запрос и сохранить выборку.
- Приложение сохраняет эти выборки, позволяя вам просматривать и редактировать их из меню гамбургера в разделе Сохраненные выборки.
Вы также можете сделать эти выборы приватными или публичными. Публичные выборы означают, что ваши вводимые данные доступны в меню всем на листе. Приватные выборы означают, что ваши вводимые данные видны только вам. Обратите внимание, что любой, добавленный на лист, все равно может видеть данные из этих приватных выборов, но они не смогут взаимодействовать с выбором в меню или получать выгоду от автоматического обновления.
Обновление выборок
Настройте ваши сохраненные выборки на автоматическое обновление каждый раз при загрузке дополнения. Вы можете сделать это, выбрав Обновить при загрузке при создании сохраненной выборки. Когда вы получите доступ к дополнению и у вас есть сохраненные выборки, которые должны обновляться, вы увидите "Загрузка..." в ячейках, которые обновляются.
Публичные сохраненные выборки будут обновляться для всех, кто редактирует лист.
- Сохраненные выборки — это сохраненные компоненты, которые вы можете создать только при использовании приложения.
- Сохраненные запросы, объясненные в следующем разделе, — это определенные в коде секции данных, которые вы создаете в вашем проекте dbt и которые вы можете легко получить и использовать для создания выборок. Вы также можете использовать результаты из сохраненного запроса для создания сохраненной выборки.
Использование сохраненных запросов
Получите доступ к сохраненным запросам, поддерживаемым MetricFlow, в Google Sheets, чтобы быстро получить результаты из предопределенных наборов данных. Чтобы получить доступ к сохраненным запросам в Google Sheets:
- Откройте меню гамбургера в Google Sheets.
- Перейдите в Сохраненные запросы, чтобы получить доступ к доступным вам.
- Вы также можете выбрать Создать выбор�ку, что позволяет вам исследовать существующий запрос. Это не изменит оригинальный запрос, определенный в коде.
- Если вы используете фильтр
WHEREв сохраненном запросе, Google Sheets отображает расширенный синтаксис для этого фильтра.
Раскрытие политики ограниченного использования
Использование и передача информации, полученной от Google API, Семантическим слоем dbt для Sheets будет соответствовать Политике использования данных пользователей Google API Services, включая требования ограниченного использования.