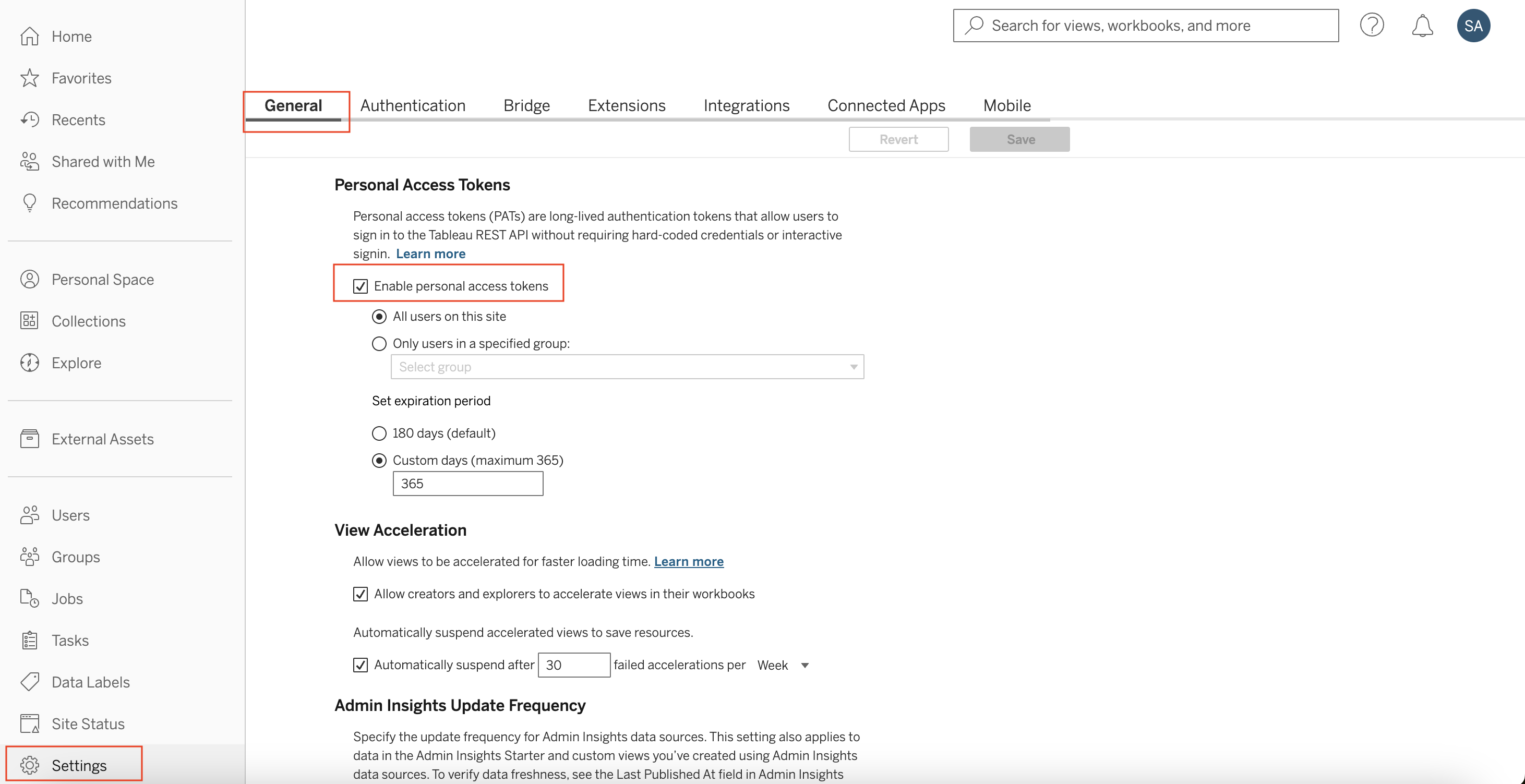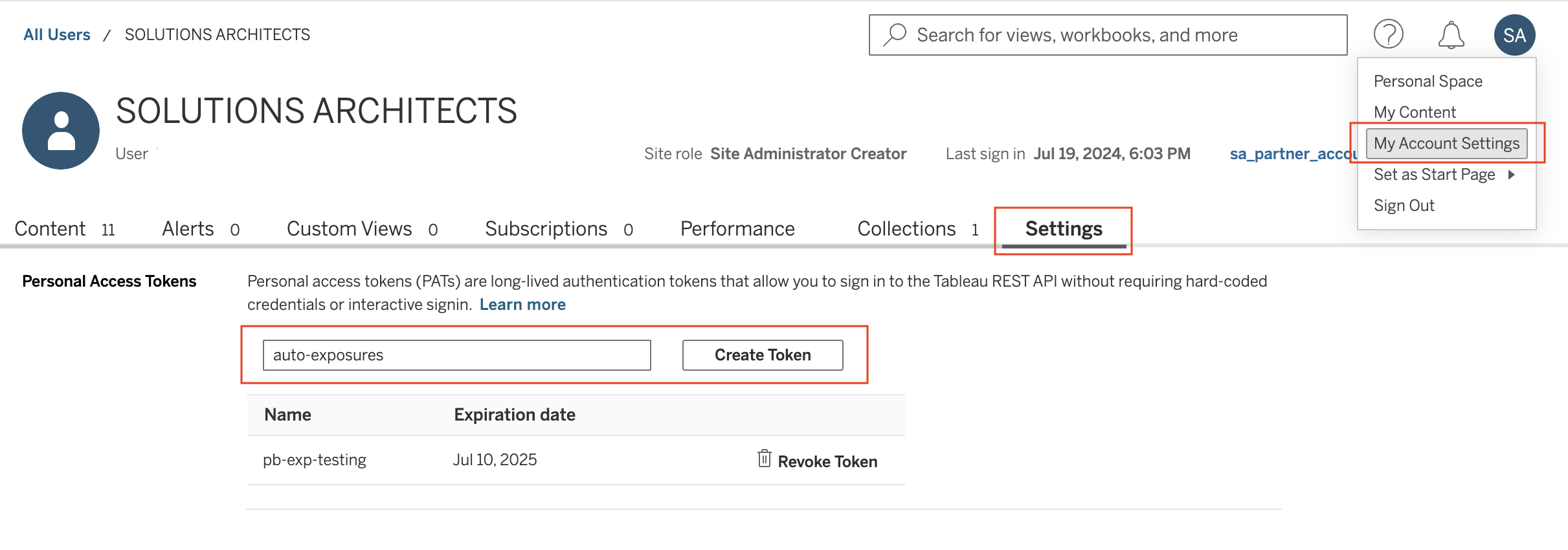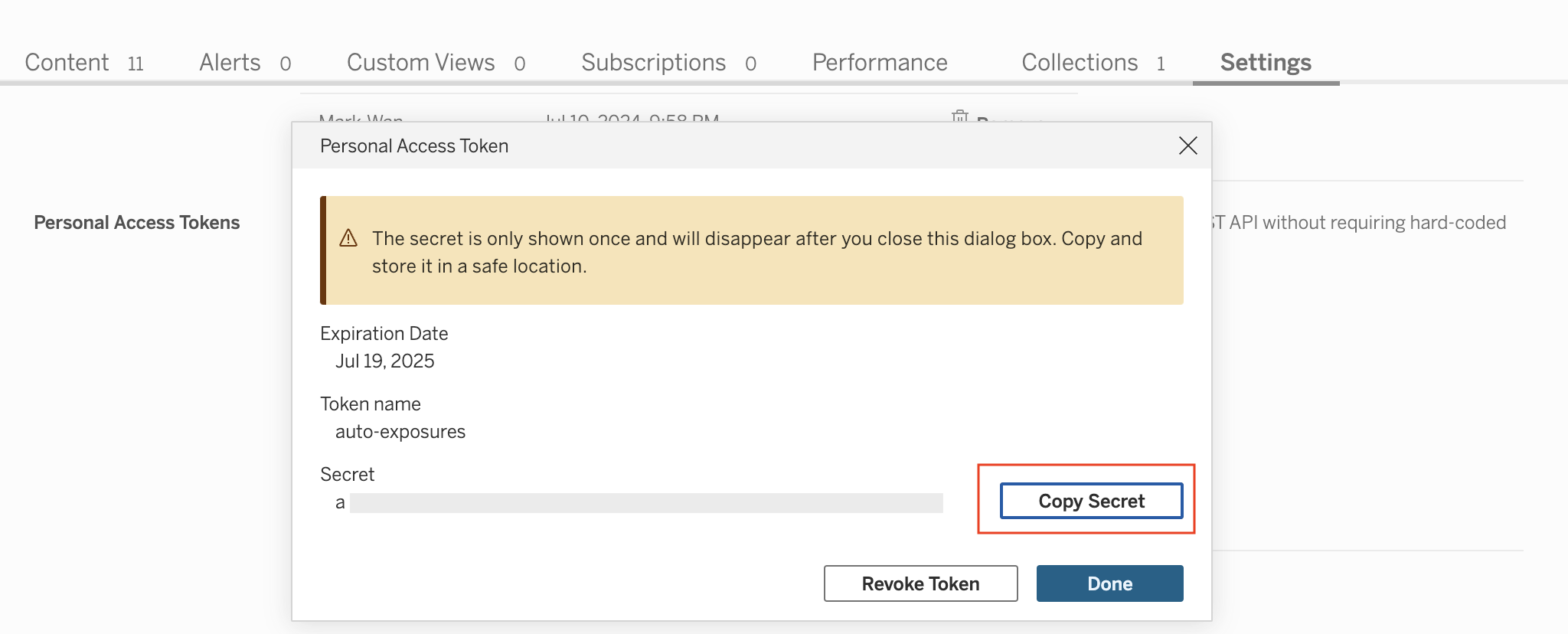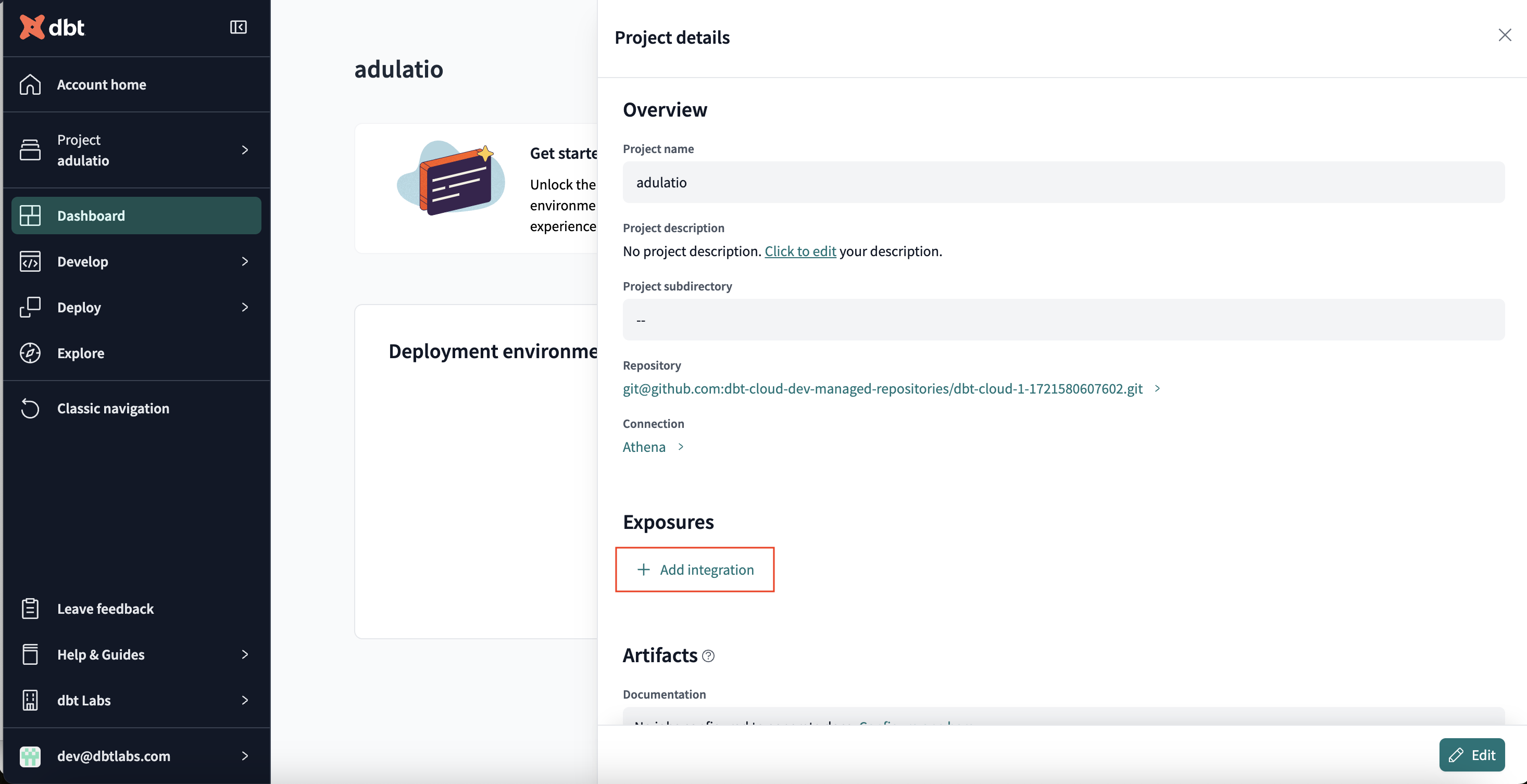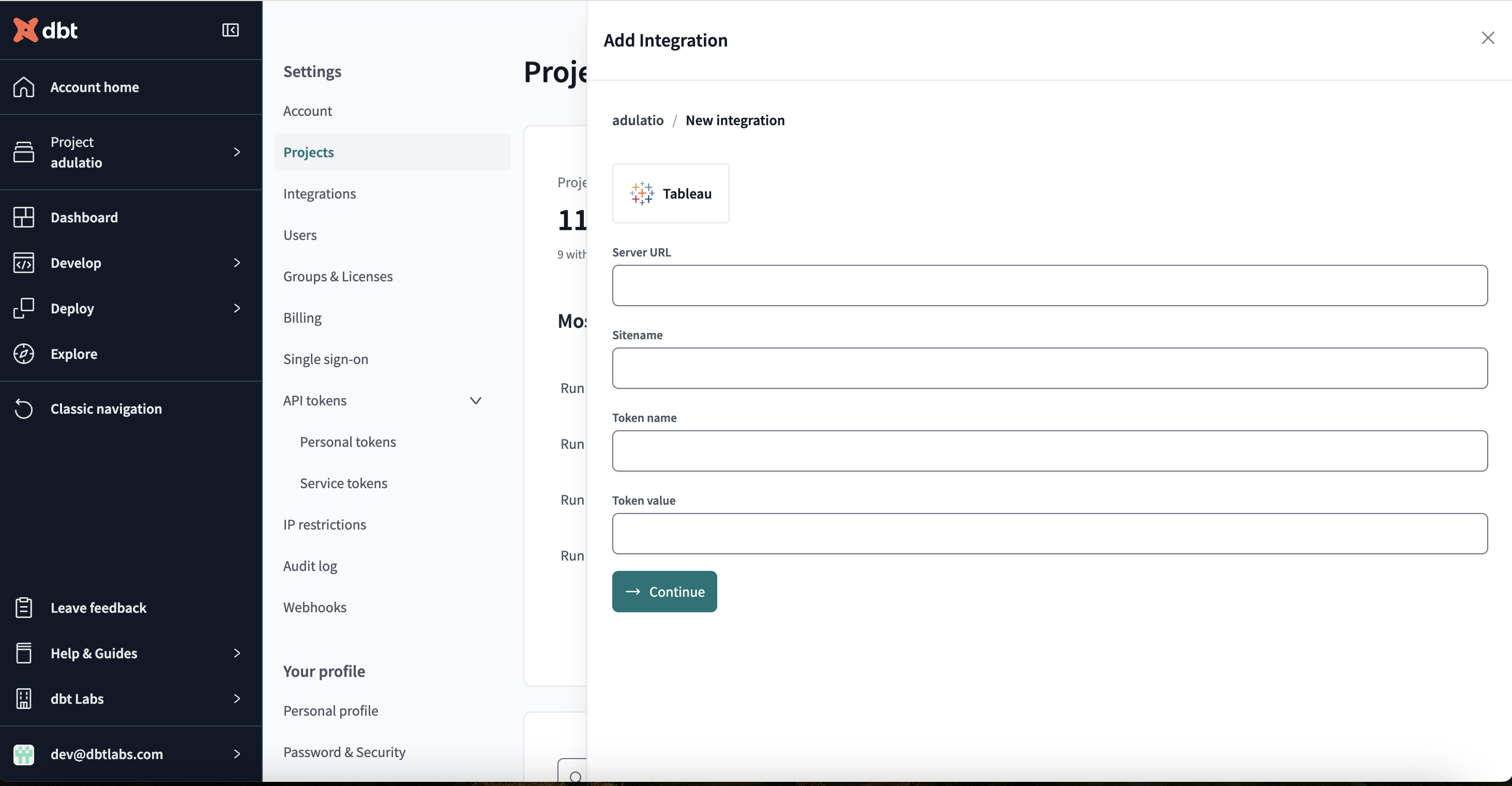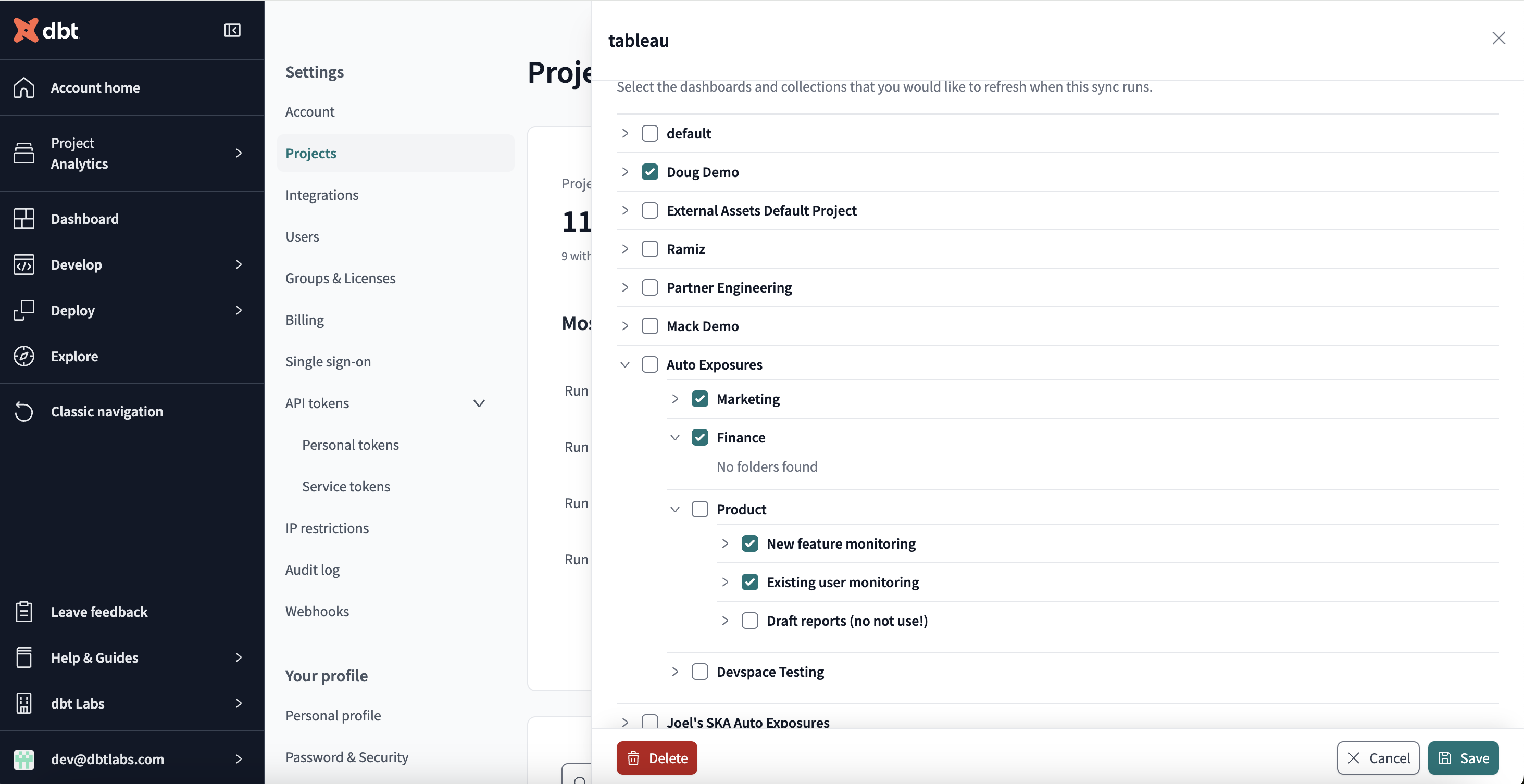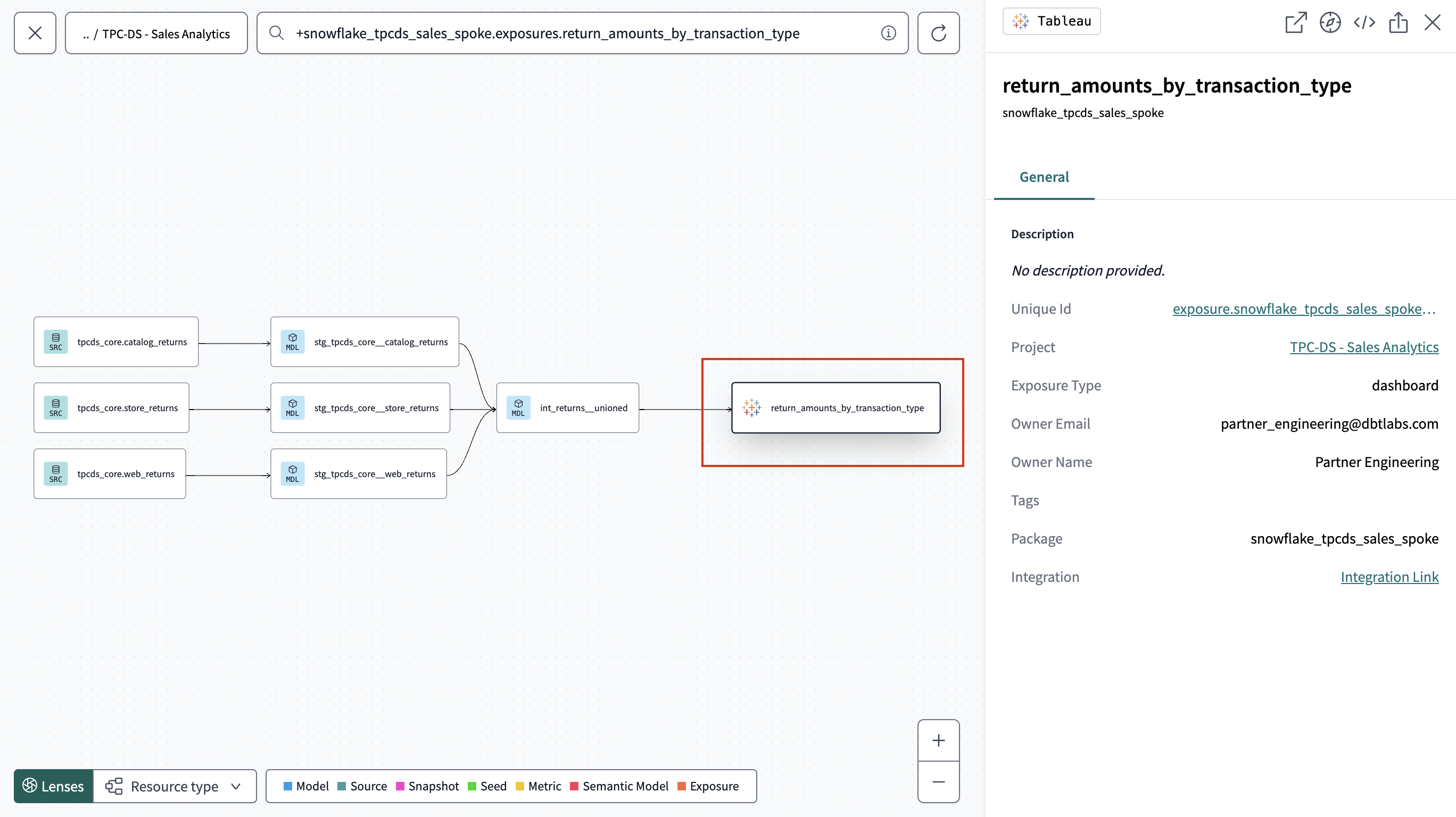Настройка авто-экспозиций previewenterprise
Для команды данных важно иметь контекст использования и пользователей ваших продуктов данных. Авто-экспозиции интегрируются с Tableau и автоматически генерируют последующую родословную в dbt Explorer для более богатого опыта.
Авто-экспозиции помогают командам данных оптимизировать их эффективность и обеспечивать качество данных, благодаря:
- Помощи пользователям в понимании того, как их модели используются в последующих аналитических инструментах для информирования инвестиций и снижения инцидентов — в конечном итоге создавая доверие и уверенность в продуктах данных.
- Импорту и автоматической генерации экспозиций на основе дашбордов Tableau с пользовательской кураторской настройкой.
- Возможности активной работы с экспозициями для запуска моделей на основе обновлений или необходимости обновления экспозиций, улучшая своевременность и снижая затраты.
Предварительные условия
Чтобы получи�ть доступ к функциям, вы должны соответствовать следующим требованиям:
- Ваша среда и задания находятся на поддерживаемой версии dbt.
- У вас есть аккаунт dbt Cloud на Enterprise плане.
- Вы настроили производственную среду развертывания для каждого проекта, который вы хотите исследовать, с как минимум одним успешным запуском задания.
- У вас есть административные права в dbt Cloud для редактирования настроек проекта или производственной среды.
- Используйте Tableau в качестве вашего BI инструмента и включите разрешения на метаданные или работайте с администратором для этого. Совместимо с Tableau Cloud или Tableau Server с включенным Metadata API.
- Если вы используете Tableau Server, вам нужно добавить в белый список IP-адреса dbt Cloud для вашего региона dbt Cloud.
- В настоящее время вы можете подключиться только к одному сайту Tableau на одном сервере.
Настройка в Tableau
Этот раздел документа объясняет шаги, которые вам нужно выполнить для настройки интеграции авто-экспозиций с Tableau. После настройки в Tableau и dbt Cloud вы сможете просматривать авто-экспозиции в dbt Explorer.
Чтобы настроить персональные токены доступа (PATs), необходимые для авто-экспозиций, попросите администратора сайта настроить их для аккаунта.
-
Убедитесь, что вы или администратор сайта включили PATs для аккаунта в Tableau.
-
Создайте PAT, который вы можете добавить в dbt Cloud для получения метаданных Tableau для авто-экспозиций. Убедитесь, что пользователь, создающий PAT, имеет доступ к коллекциям/папкам, так как PAT предоставляет доступ, соответствующий существующим привилегиям создателя.
-
Скопируйте Секрет и Имя токена и введите их в dbt Cloud. Секрет отображается только один раз, поэтому сохраните его в безопасном месте (например, в менеджере паролей).
-
Скопируйте URL сервера и Имя сайта. Вы можете найти их в URL, когда вошли в Tableau.
Например, если полный URL:
10az.online.tableau.com/#/site/dbtlabspartner/explore:- URL сервера — это первая часть URL, в данном случае:
10az.online.tableau.com - Имя сайта — это часть после
siteв URL, в данном случае:dbtlabspartner
- URL сервера — это первая часть URL, в данном случае:
-
Теперь вы должны быть готовы настроить авто-экспозиции в dbt Cloud после копирования следующих элементов, которые вам понадобятся во время настройки dbt Cloud: URL сервера, Имя сайта, Имя токена и Секрет.
Настройка в dbt Cloud enterprise
-
В dbt Cloud перейдите к проекту, к которому вы хотите добавить авто-экспозиции, и выберите Настройки.
-
В разделе Экспозиции выберите Добавить интеграцию, чтобы добавить подключение Tableau.
-
Введите данные для подключения экспозиции, которые вы собрали из Tableau на предыдущем шаге, и нажмите Продолжить. Обратите внимание, что все поля чувствительны к регистру.
-
Выберите коллекции, которые вы хотите включить для авто-экспозиций.
к сведениюdbt Cloud автоматически импортирует и синхронизирует любую рабочую книгу в выбранных коллекциях. Новые добавления в коллекции будут доб�авлены в родословную в dbt Cloud во время следующей синхронизации (автоматически раз в день).
dbt Cloud немедленно начинает синхронизацию, когда вы обновляете список выбранных коллекций, захватывая новые рабочие книги и удаляя нерелевантные.
-
Нажмите Сохранить.
dbt Cloud импортирует все в коллекции(ях), и вы можете продолжать просматривать их в Explorer. Для получения дополнительной информации о том, как просматривать и использовать авто-экспозиции, обратитесь к странице Просмотр авто-экспозиций из dbt Explorer.
Обновление авто-экспозиций в заданиях
Скоро вы также сможете использовать авто-экспозиции для запуска обновления данных, используемых в ваших дашбордах Tableau из dbt Cloud. Оставайтесь с нами, чтобы узнать больше об этом!