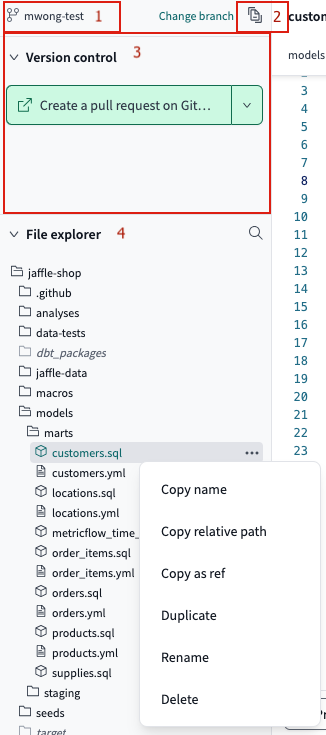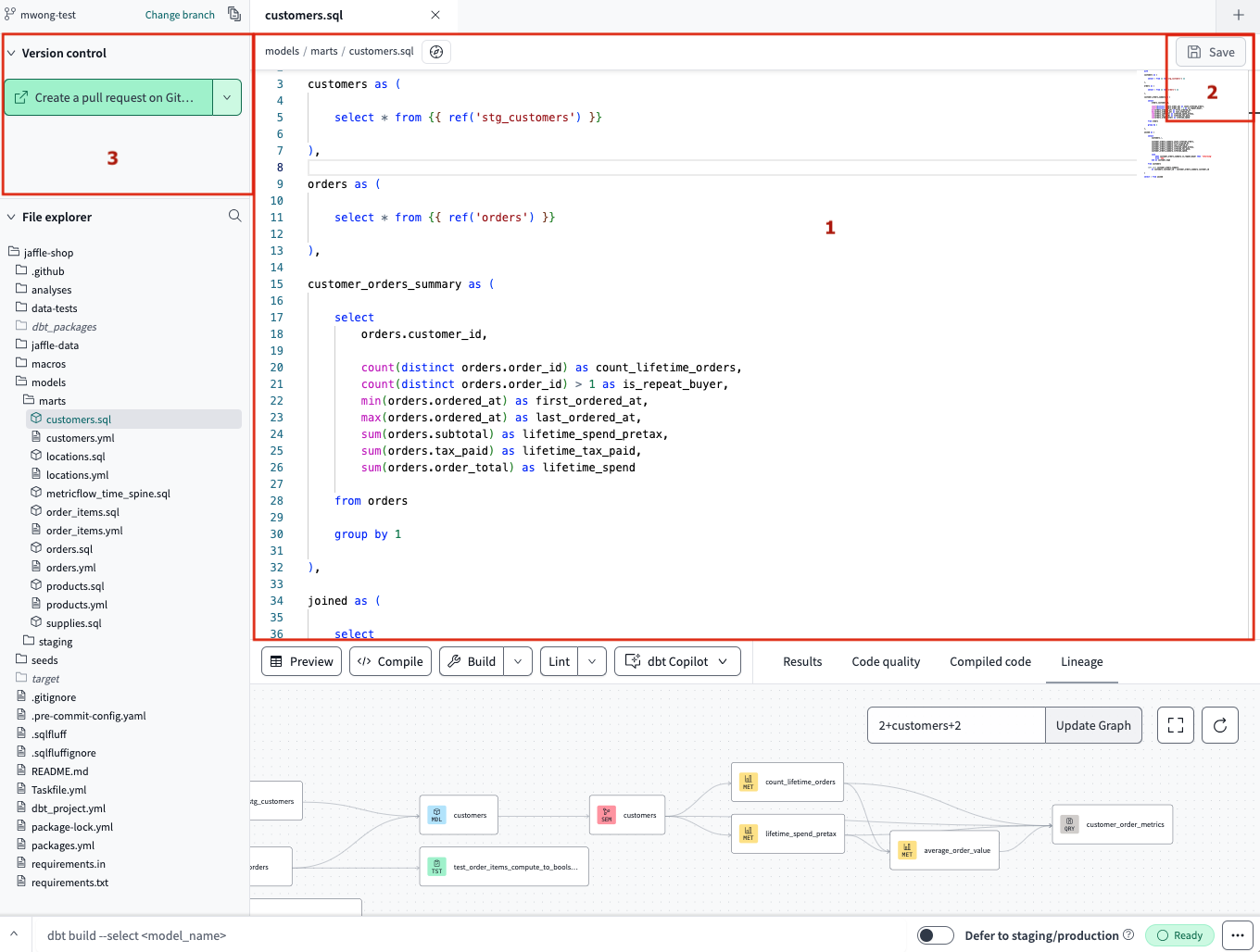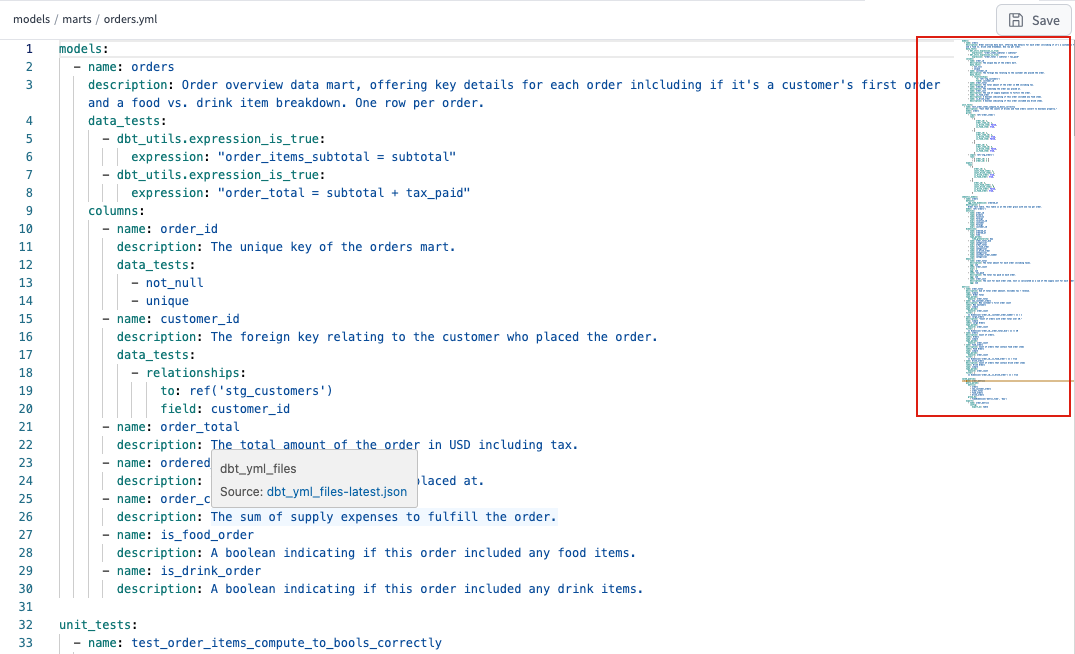Интерфейс пользователя IDE
Облачная IDE dbt — это инструмент для разработчиков, позволяющий легко создавать, тестировать, запускать и контролировать версии своих проектов dbt, а также улучшать управление данными — и все это из удобства вашего браузера. Используйте облачную IDE для компиляции кода dbt в SQL и запуска его непосредственно в вашей базе данных — командная строка не требуется!
Эта страница предлагает исчерпывающие определения и терминологию элементов пользовательского интерфейса, позволяя вам легко ориентироваться в пространстве IDE.
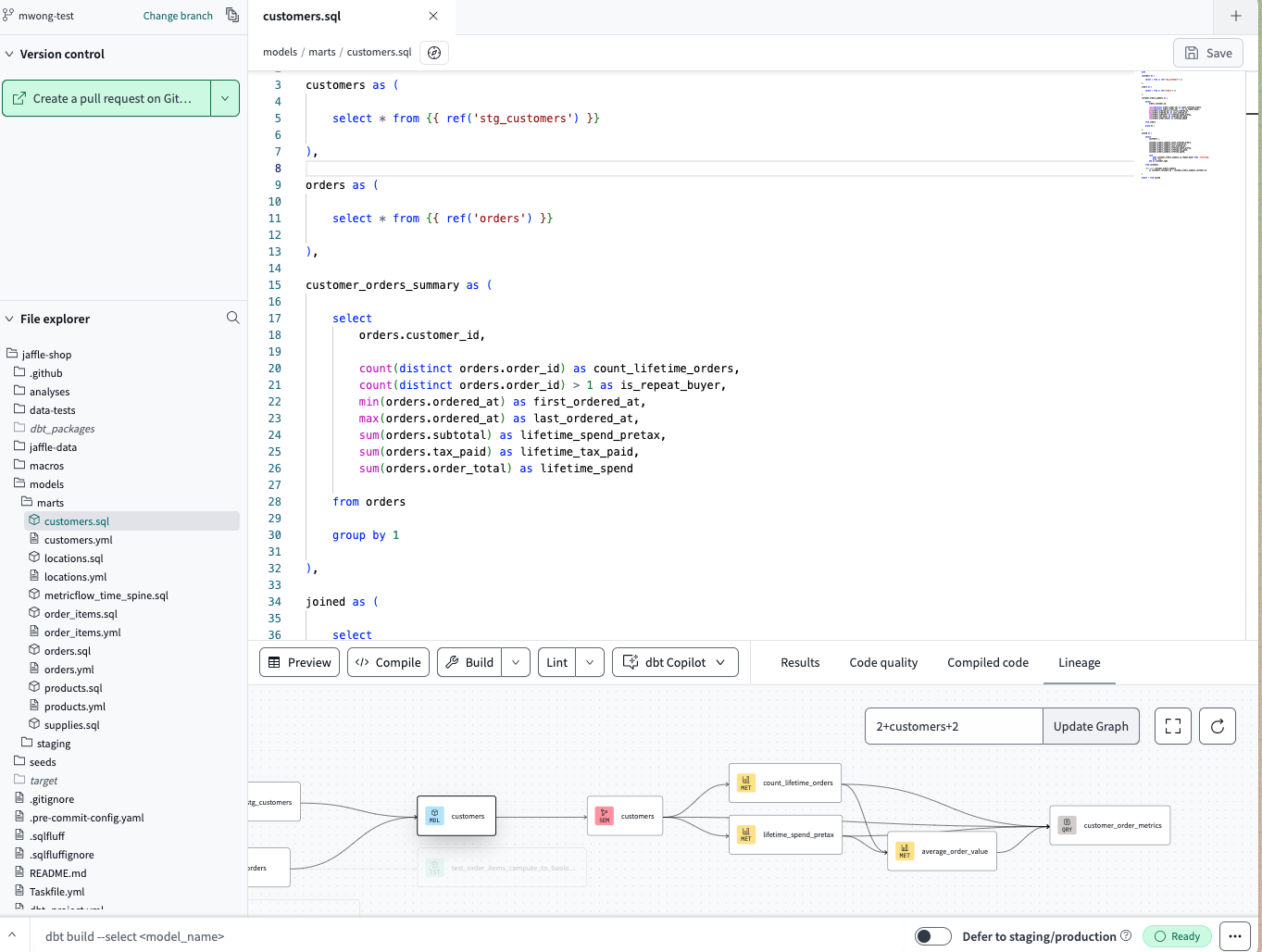 Макет облачной IDE включает контроль версий в верхнем левом углу, файлы/папки слева, редактор справа и командную строку/консоль внизу
Макет облачной IDE включает контроль версий в верхнем левом углу, файлы/папки слева, редактор справа и командную строку/консоль внизуОсновной макет
IDE упрощает ваш рабочий процесс и имеет популярный макет пользовательского и�нтерфейса с файлами и папками слева, редактором справа и информацией о командах и консоли внизу.
-
Ссылка на репозиторий Git — Ссылка на репозиторий Git, расположенная в верхнем левом углу IDE, ведет вас к вашему репозиторию на той же активной ветке. Она также отображает имя репозитория и имя активной ветки.
- Примечание: Эта функция доступна только для репозиториев GitHub или GitLab в многопользовательских учетных записях dbt Cloud.
-
Кнопка сайта документации — Нажатие на значок книги сайта документации, расположенный рядом со ссылкой на репозиторий Git, ведет на сайт документации dbt. Сайт работает на основе последних артефактов dbt, сгенерированных в IDE с помощью команды
dbt docs generateиз командной строки. -
Контроль версий — Мощный раздел контроля версий в IDE содержит все элементы, связанные с git, включая кнопку действий Git и раздел Изменения.
-
Проводник файлов — Проводник файлов показывает дерево файлов вашего репозитория. Вы можете:
- Нажать на любой файл в дереве файлов, чтобы открыть его в редакторе файлов.
- Перетаскивать файлы между директориями для их перемещения.
- Щелкнуть правой кнопкой мыши на файле, чтобы получить доступ к подменю с такими опциями, как дублирование файла, копирование имени файла, копирование как
ref, переименование, удаление. - Использовать индикаторы файлов, расположенные справа от имени ваших файлов или папок, чтобы видеть, когда были внесены изменения или выполнены действия:
- Несохраненные (•) — IDE обнаруживает несохраненные изменения в вашем файле/папке
- Изменение (M) — IDE обнаруживает изменение существующих ф�айлов/папок
- Добавлено (A) — IDE обнаруживает добавленные файлы
- Удалено (D) — IDE обнаруживает удаленные файлы.
 Используйте командную строку для написания команд dbt, переключения 'Defer' и просмотра текущего статуса IDE
Используйте командную строку для написания команд dbt, переключения 'Defer' и просмотра текущего статуса IDE-
Командная строка — Командная строка, расположенная в нижнем левом углу IDE, используется для вызова команд dbt. Когда команда вызывается, связанные с ней логи отображаются в ящике истории вызовов.
-
Отложить в производство — Переключатель Отложить в производство позволяет разработчикам строить, запускать и тестировать только те модели, которые они отредактировали, без необходимости сначала запускать и строить все модели, которые идут перед ними (вышестоящие родители). Подробнее см. в разделе Использование defer в dbt Cloud.
-
Кнопка статуса — Кнопка статуса IDE, расположенная в нижнем правом углу IDE, отображает текущий статус IDE. Если в статусе или в коде dbt есть ошибка, которая останавливает разбор проекта, кнопка станет красной и отобразит "Ошибка". Если ошибок нет, кнопка отобразит зеленый статус "Готово". Чтобы получить доступ к модальному окну статуса IDE, просто нажмите на эту кнопку.
Функции редактирования
IDE предлагает некоторые приятные инструменты и макеты, чтобы упростить написание кода dbt и сотрудничество с коллегами.
-
Редактор файлов — Редактор файлов — это место, где вы редактируете код. Вкладки разбивают область для каждого открытого файла, а несохраненные файлы отмечены синим значком в представлении вкладок. Вы можете редактировать, форматировать или проверять файлы и выполнять команды dbt в вашей защищенной основной ветке git. Поскольку облачная IDE dbt предотвращает коммиты в защищенную ветку, она предлагает вам зафиксировать эти изменения в новой ветке.
- Используйте интуитивно понятные горячие клавиши, чтобы упростить разработку для вас и вашей команды.
-
Кнопка сохранения — В редакторе есть кнопка Сохранить, которая сохраняет редактируемые файлы. Нажатие на кнопку или использование сочетания клавиш Command-S или Control-S сохраняет содержимое файла. Вам не нужно сохранять, чтобы просмотреть результаты кода в разделе консоли, но это необходимо перед тем, как изменения появятся в вызове dbt. Вкладка редактора файлов показывает синий значок для несохраненных изменений.
-
Контроль версий — Это меню содержит все элементы, связанные с git, включая кнопку действий Git. Кнопка обновляет соответствующие действия в зависимости от состояния вашего редактора, такие как предложение подтянуть удаленные изменения, зафиксировать и синхронизировать, когда присутствуют изменения отмененного коммита, создание запроса на слияние/вытягивание, когда это уместно, или обрезка веток, удаленных из удаленного репозитория.
- Выпадающее меню на кнопке действий Git позволяет пользователям отменять изменения, обновлять состояние Git, создавать запросы на слияние/вытягивание, обрезать ветки и изменять ветки.
- Вы также можете разрешать конфликты слияния, а для получения дополнительной информ�ации о git обратитесь к основам контроля версий.
- Меню опций контроля версий — Раздел Изменения, под кнопкой действий Git, перечисляет все изменения файлов с момента последнего коммита. Вы можете щелкнуть по изменению, чтобы открыть представление Git Diff и увидеть изменения в строках. Вы также можете щелкнуть правой кнопкой мыши на любом файле и использовать специфичные для файла опции в меню опций контроля версий.
 Щелкните правой кнопкой мыши на отредактированных файлах, чтобы получить доступ к меню опций контроля версий
Щелкните правой кнопкой мыши на отредактированных файлах, чтобы получить доступ к меню опций контроля версий- Используйте опцию Обрезать ветки, чтобы удалить локальные ветки, которые уже были удалены из удаленного репозитория. Выбор этой опции вызывает всплывающее модальное окно, где вы можете подтвердить удаление конкретных локальных веток, поддерживая порядок в управлении ветками. Обратите внимание, что это не удалит ветку, на которой вы находитесь в данный момент. Обрезка веток недоступна для управляемых репозиториев, поскольку у них нет типичной удаленной настройки, что предотвращает удаление удаленных веток.
Дополнительные функции редактирования
- Миникарта — Миникарта (контур кода) дает вам общее представление о вашем исходном коде, что полезно для быстрой навигации и понимания кода. Миникарта файла отображается в верхней правой части редактора. Чтобы быстро перейти к различным разделам вашего файла, щелкните по затененной области.
- Палитра команд редактора dbt — Палитра команд редактора dbt отображает действия редактирования текста и их соответствующие горячие клавиши. Доступ к ней можно получить, нажав
F1или щелкнув правой кнопкой мыши в области редактирования текста и выбрав Палитру команд.
- Просмотр Git Diff — Щелчок по файлу в разделе Изменения меню Контроль версий откроет измененный файл с представлением Git Diff. Редактор покажет предыдущую версию слева и внесенные изменения справа.
- Вкладка предварительного просмотра Markdown — Вкладка предварительного просмотра Markdown показывает предварительный просмотр ко�да markdown вашего .md файла в вашем репозитории и автоматически обновляет его по мере редактирования кода.
- Вкладка предварительного просмотра CSV — Вкладка предварительного просмотра CSV отображает данные из вашего CSV файла в таблице, которая автоматически обновляется по мере редактирования файла в вашем каталоге seed.
Раздел консоли
Раздел консоли, расположенный ниже редактора файлов, включает различные вкладки консоли и кнопки, которые помогут вам с такими задачами, как предварительный просмотр, компиляция, сборка и просмотр . Обратитесь к следующим подзаголовкам для получения более подробной информации о вкладках и кнопках консоли.
 Раздел консоли расположен ниже редактора файлов и имеет различные вкладки и кнопки для выполнения задач
Раздел консоли расположен ниже редактора файлов и имеет различные вкладки и кнопки для выполнения задач- Кнопка предварительного просмотра — Когда вы нажимаете на кнопку предварительного просмотра, она выполняет SQL в активном редакторе файлов, независимо от того, сохранен он или нет, и отправляет результаты на вкладку консоли Результаты. Вы можете предварительно просмотреть выбранную часть сохраненного или несохраненного кода, выделив ее и затем нажав кнопку Предварительный просмотр.
Details
Ограничения строк в IDE
Облачная IDE dbt возвращает ограничения по умолчанию для строк, однако вы также можете указать количество возвращаемых записей. Обратитесь к следующим подзаголовкам для получения дополнительной информации:- Ограничение в 500 строк: Чтобы предотвратить возврат слишком большого объема данных и возникновение проблем с браузером, dbt автоматически устанавливает ограничение в 500 строк при использовании Кнопки пр�едварительного просмотра. Вы можете изменить это, добавив
limit your_numberв конце вашего SQL-запроса. Например,SELECT * FROMtablelimit 100вернет до 100 строк. Помните, что вы должны явно указатьlimit your_numberи не можете получить его из макроса. - Изменение ограничения строк по умолчанию: В версии dbt 1.6 или выше вы можете изменить ограничение по умолчанию в 500 строк, отображаемых на вкладке Результаты при выполнении запроса. Чтобы настроить параметр, вы можете нажать на Изменить отображение строк рядом с отображаемыми строками. Имейте в виду, что вы не можете установить его выше 10 000 строк. Если вы обновите страницу или закроете сеанс разработки, ограничение по умолчанию вернется к 500 строкам.
- Указание возвращаемых записей: IDE также поддерживает
SELECT TOP #, что позволяет указать количество возвращаемых записей.
- Кнопка компиляции — Кнопка Компиляция компилирует сохраненный или несохраненный SQL-код и отображает его на вкладке Скомпилированный код.
Начиная с версии dbt v1.6 или выше, когда вы сохраняете изменения в м�одели, вы можете компилировать ее код с учетом контекста конкретной модели. Этот контекст аналогичен тому, который у вас будет при сборке модели, и включает полезные переменные контекста, такие как {{ this }} или {{ is_incremental() }}.
-
Кнопка сборки — Кнопка сборки позволяет пользователям быстро получить доступ к командам dbt, связанным с активной моделью в редакторе файлов. Доступные команды включают dbt build, dbt test и dbt run, с опциями включения только текущего ресурса, ресурса и его вышестоящих зависимостей, ресурса и его нижестоящих зависимостей или ресурса со всеми зависимостями. Это меню доступно для всех исполняемых узлов.
-
Кнопка линтера — Кнопка Линтер запускает линтер на активном файле в редакторе файлов. Линтер проверяет наличие синтаксических ошибок и проблем со стилем в вашем коде и отображает результаты на вкладке Качество кода.
-
dbt Copilot enterprise — dbt Copilot — это мощный искусственный интеллект, который может генерироват�ь документацию, тесты и семантические модели для вас. dbt Copilot доступен в IDE для корпоративных планов.
-
Вкладка результатов — Вкладка консоли результатов отображает последние результаты предварительного просмотра в табличном формате.
-
Вкладка качества кода — Вкладка качества кода отображает результаты линтера на активном файле в редакторе файлов. Она позволяет просматривать ошибки кода, предоставляет видимость и управление качеством кода, а также отображает используемую версию SQLFluff.
-
Вкладка скомпилированного кода — Компиляция генерирует скомпилированный код при выполнении кнопки компиляции. Вкладка скомпилированного кода отображает скомпилированный SQL-код для активного файла в редакторе файлов.
- Вкладка родословной — Вкладка родословной в редакторе файлов отображает родословную активной модели или . По умолчанию она показывает две степени родословной в обоих направлениях (
2+model_name+2), однако вы можете изменить ее на +model+ (полный DAG). Чтобы использовать родословную:- Дважды щелкните по узлу в DAG, чтобы открыть этот файл в новой вкладке
- Расширяйте или сжимайте DAG, используя синтаксис выбора узлов.
- Обратите внимание, что флаг
--excludeне поддерживается.
История вызовов
Ящик истории вызовов хранит информацию о вызовах dbt в IDE. Когда вы вызываете команду, например, выполняете команду dbt, такую как dbt run, связанные с ней логи отображаются в ящике истории вызовов.
Вы можете открыть ящик несколькими способами:
- Нажав на значок
^рядом с командной строкой в нижнем левом углу страницы - Введя команду dbt и нажав Enter
- Или нажав Control-backtick (или Ctrl + `)
-
Список истории вызовов — Левая панель ящика истории вызовов отображает список предыдущих вызовов в IDE, включая команду, имя ветки, статус команды и затраченное время.
-
Сводка вызова — Сводка вызова, расположенная выше Системных логов, отображает информацию о выбранной команде из списка истории вызовов, такую как команда, ее статус (
Выполняется, если она все еще выполняется), ветка git, которая была активна во время команды, и время вызова команды. -
Переключатель системных логов — Переключатель системных логов, расположенный под сводкой вызова, позволяет пользователю видеть полный stdout и отладочные логи для всей вызванной команды.
-
Кнопка управления командой — Используйте кнопку управления командой, расположенную справа, чтобы управлять вашим вызовом и отменять или повторно запускать выбранный запуск.
-
Вкладка сводки узлов — Щелчок по вкладкам статуса результатов отфильтрует список статусов узлов на основе их соответствующего статуса. Доступные статусы: Пройдено (успешный вызов узла), Предупреждение (тест выполнен с предупреждением), Ошибка (ошибка базы данных или сбой теста), Пропущено (узлы не запущены из-за ошибки вышестоящего узла) и В очереди (узлы, которые еще не выполнены).
-
Переключатель результатов узлов — После выполнения команды dbt информация о каждом выполнен�ном узле может быть найдена в переключателе результатов узлов, который включает сводку и отладочные логи. Список результатов узлов перечисляет каждый узел, который был вызван во время команды.
-
Список результатов узлов — Список результатов узлов показывает все результаты узлов, использованных в dbt run, и вы можете отфильтровать его, щелкнув по вкладке статуса результатов.
Модальные окна и меню
Используйте меню и модальные окна для взаимодействия с IDE и доступа к полезным опциям, которые помогут вашему рабочему процессу разработки.
-
Меню вкладок редактора
Чтобы взаимодействовать с открытыми вкладками редактора, щелкните правой кнопкой мыши на любой вкладке, чтобы получить доступ к полезным опциям в меню вкладок файлов.
-
Поиск файлов
Вы можете легко искать и перемещаться между файлами, используя меню навигации по файлам, к которому можно получить доступ, нажав Command-O или Control-O или щелкнув на значок 🔍 в проводнике файлов.
-
Глобальная палитра команд
Глобальная палитра команд предоставляет полезные горячие клавиши для взаимодействия с IDE, такие как действия git, специализированные команды dbt, а также действия компиляции и предварительного просмотра, среди прочего. Чтобы открыть меню, используйте Command-P или Control-P.
-
Модальное окно статуса IDE
Модальное окно статуса IDE показывает текущее сообщение об ошибке и отладочные логи для сервера. Оно также содержит опцию перезапуска IDE. Откройте его, нажав на кнопку статуса IDE.
-
�Коммит в новую ветку
Редактируйте непосредственно в вашей защищенной основной ветке git и фиксируйте эти изменения в новой ветке, когда будете готовы.
-
Модальное окно фиксации изменений
Модальное окно фиксации изменений доступно через кнопку действий Git для фиксации всех изменений или через меню опций контроля версий для фиксации отдельных изм�енений. После ввода сообщения коммита вы можете использовать модальное окно для фиксации и синхронизации выбранных изменений.
-
Модальное окно изменения ветки
Модальное окно изменения ветки позволяет пользователям переключать ветки git в IDE. Доступ к нему можно получить через ссылку Изменить ветку или кнопку Действия Git в меню Контроль версий.
-
Модальное окно обрезки веток
Модальное окно обрезки веток позволяет пользователям удалять локальные ветки, которые были удалены из удаленного репозитория, поддерживая порядок в управлении ветками. Доступ к нему можно получить через кнопку Действия Git в меню контроля версий. Обратите внимание, что это не удалит ветку, на которой вы находитесь в данный момент. Обрезка веток недоступна для управляемых репозиториев, поскольку у них нет типичной удаленной настройки, что предотвращает удаление удаленных веток.
-
Модальное окно отмены несохраненных изменений
Модальное окно отмены несохраненных изменений — это способ, которым пользователи отменяют изменения в IDE. Доступ к нему можно получить через опцию
Отменить файлвыше меню опций контроля версий или через кнопку действий Git, когда в IDE есть сохраненные, но не зафиксированные изменения. -
Меню опций IDE
Меню опций IDE можно открыть, нажав на меню с тремя точками, расположенное в нижнем правом углу IDE. Это меню содержит глобальные опции, такие как:
- Переключение между темным или светлым режимом для лучшего восприятия
- Перезапуск IDE
- Откат вашего репозитория к удаленному, чтобы обновить состояние git и просмотреть детали статуса
- Просмотр деталей статуса, включая модальное окно статуса IDE.