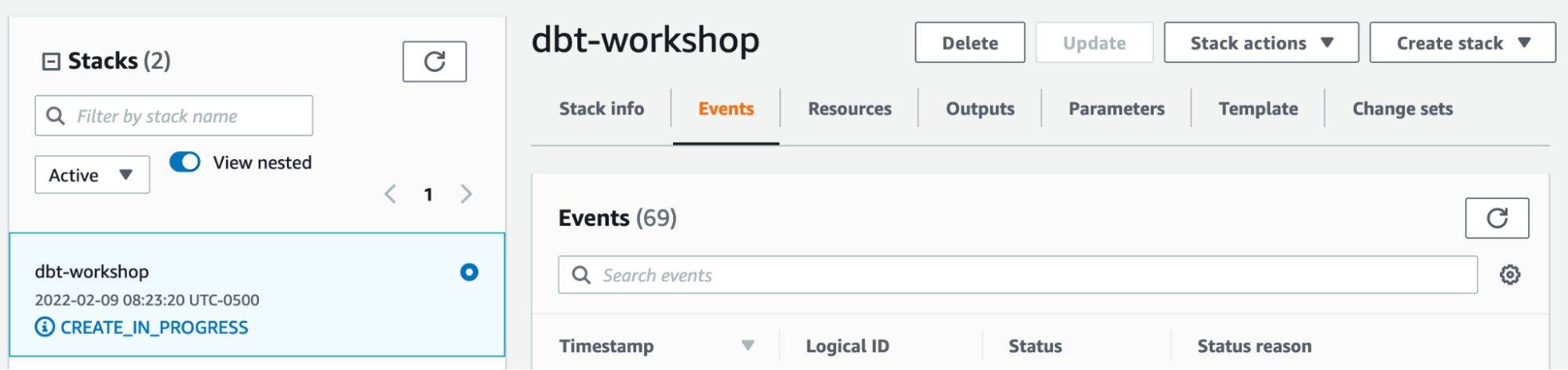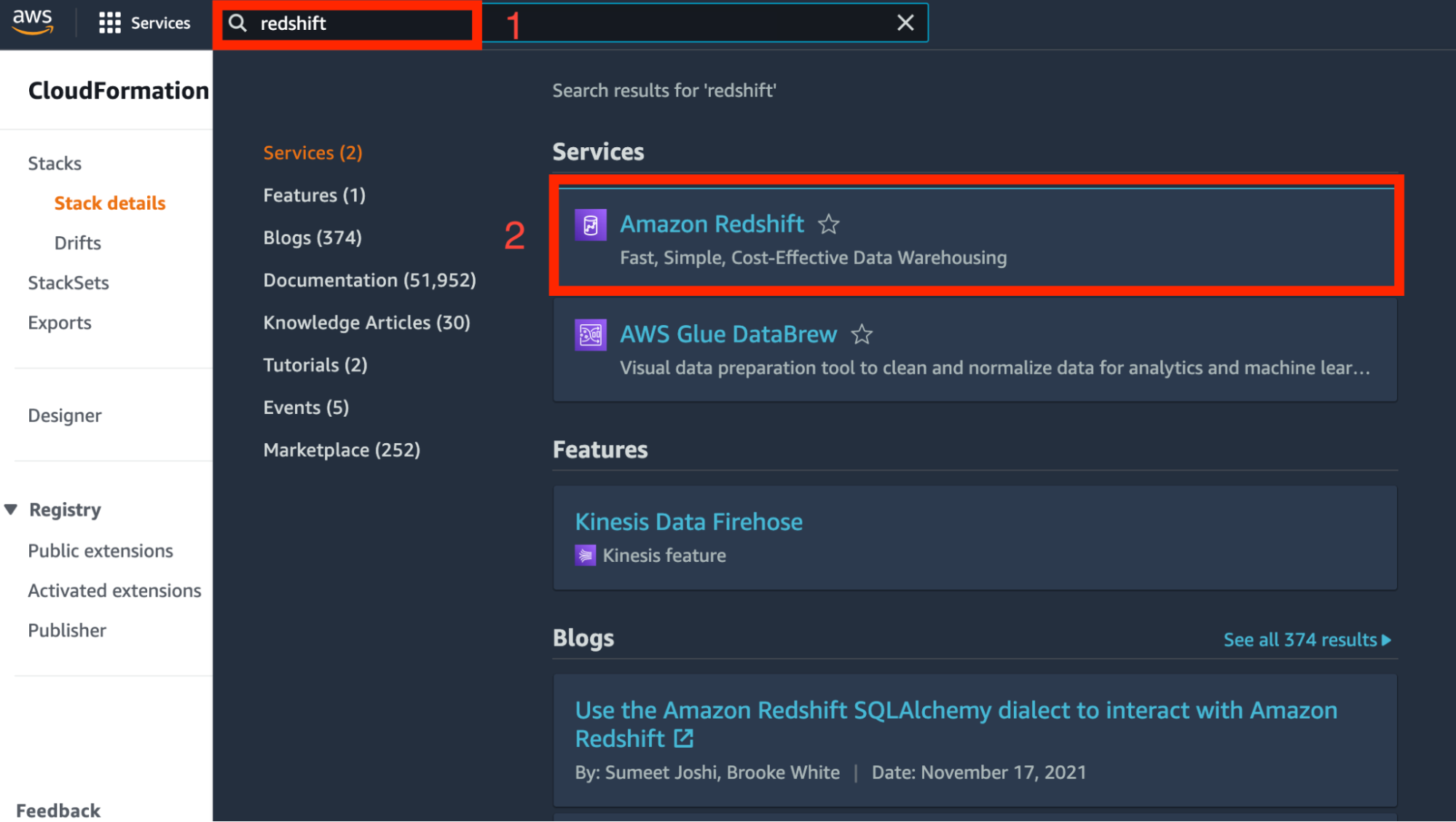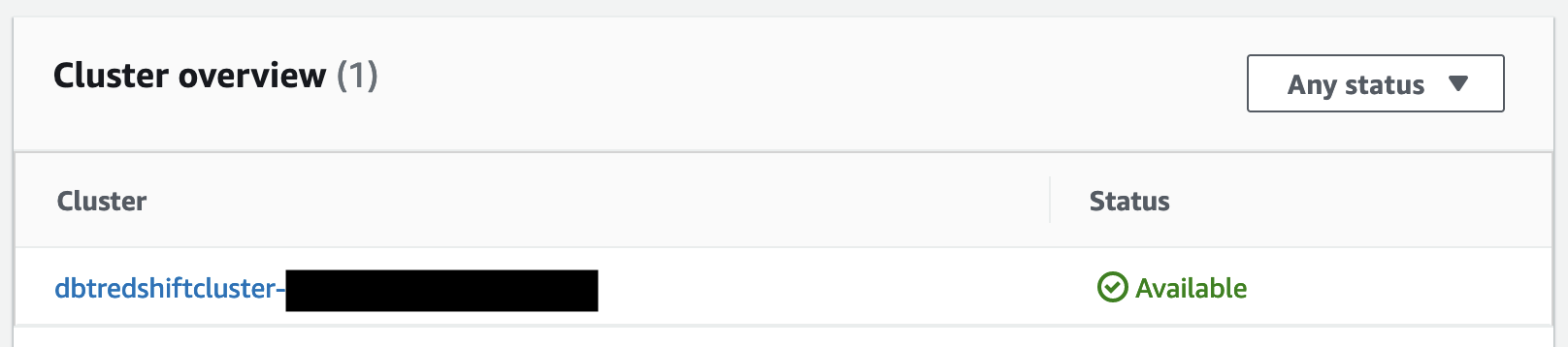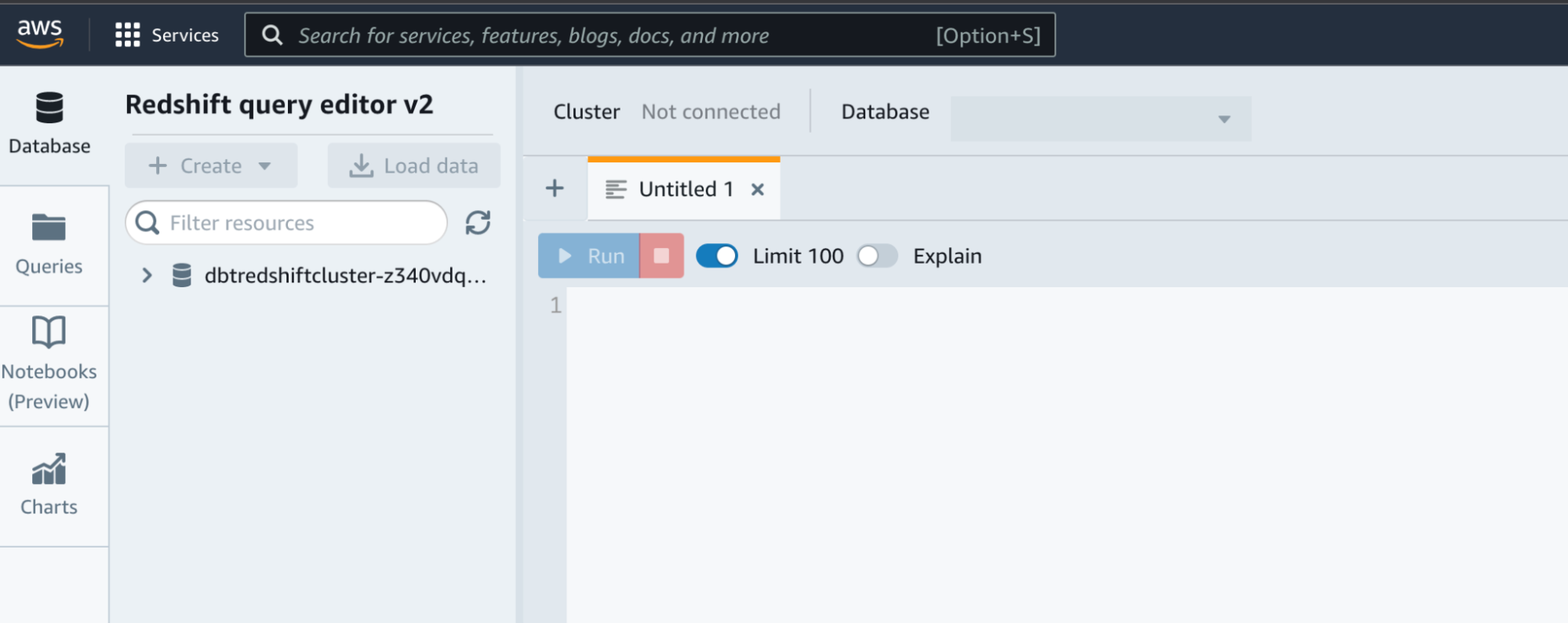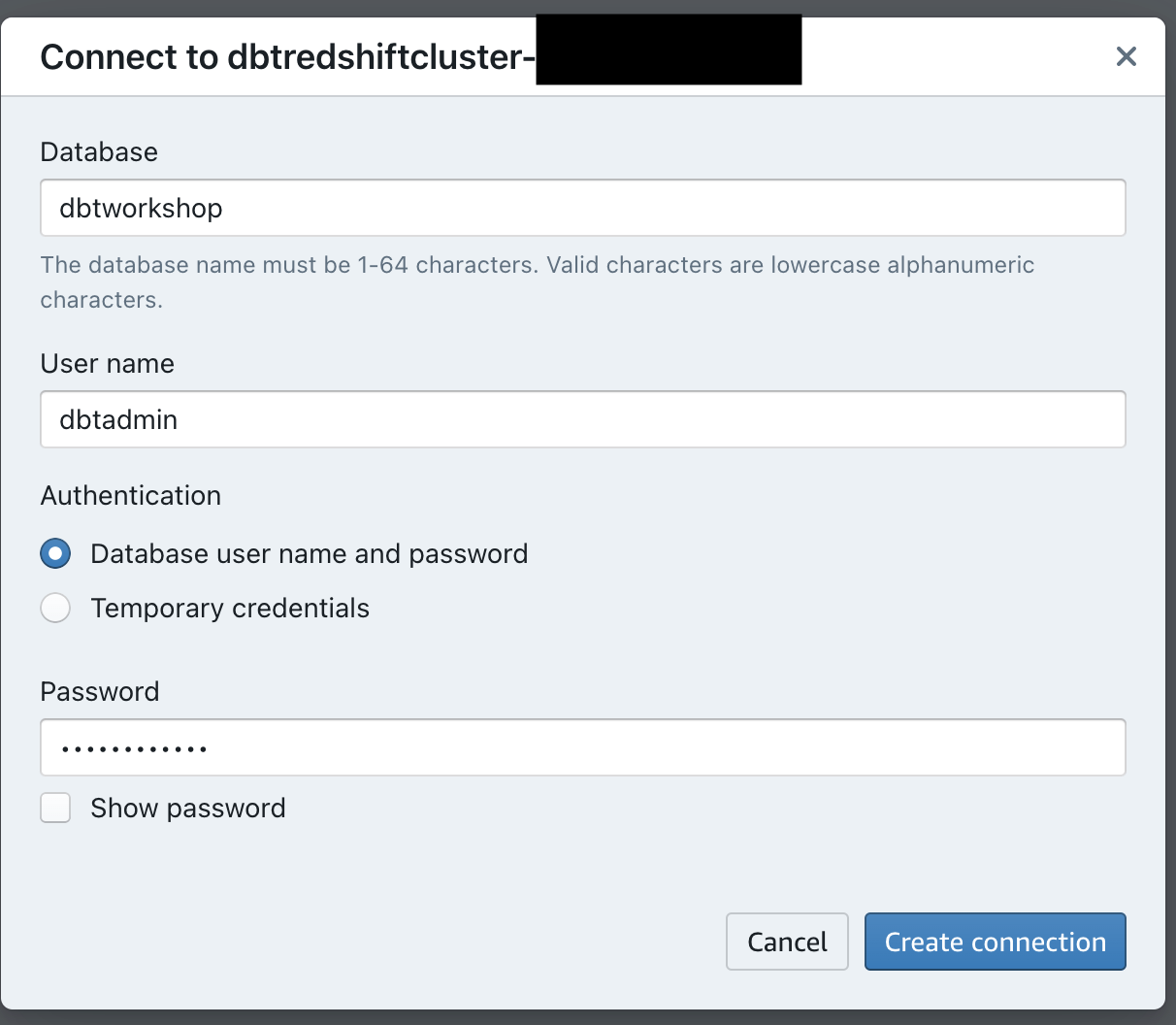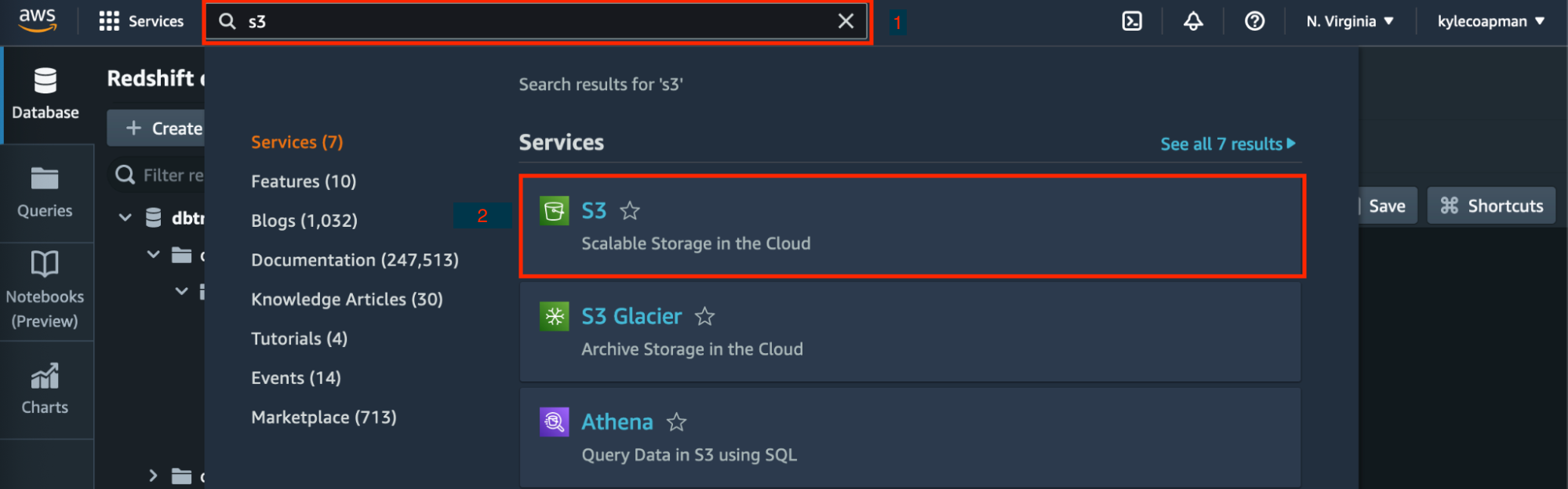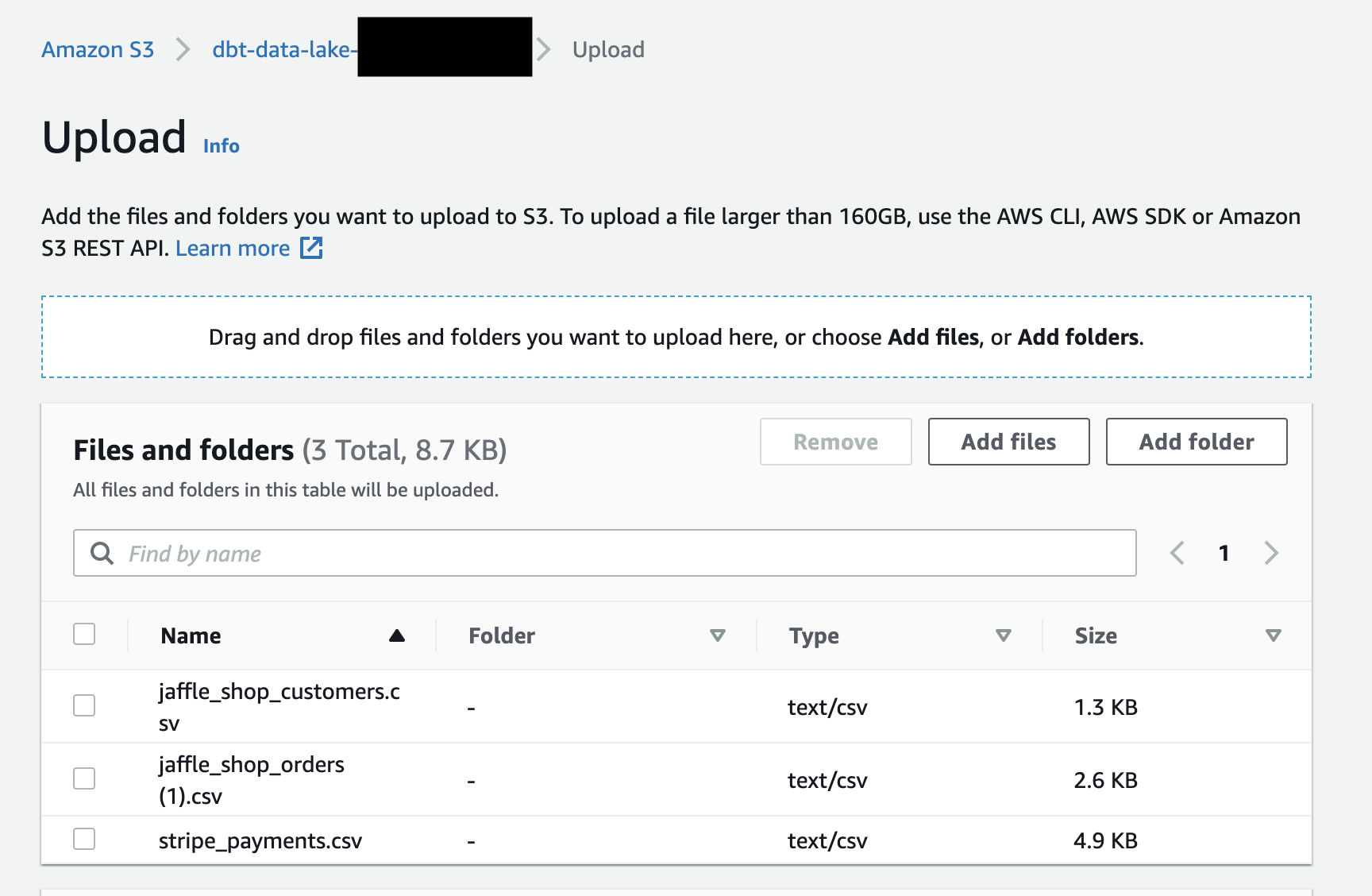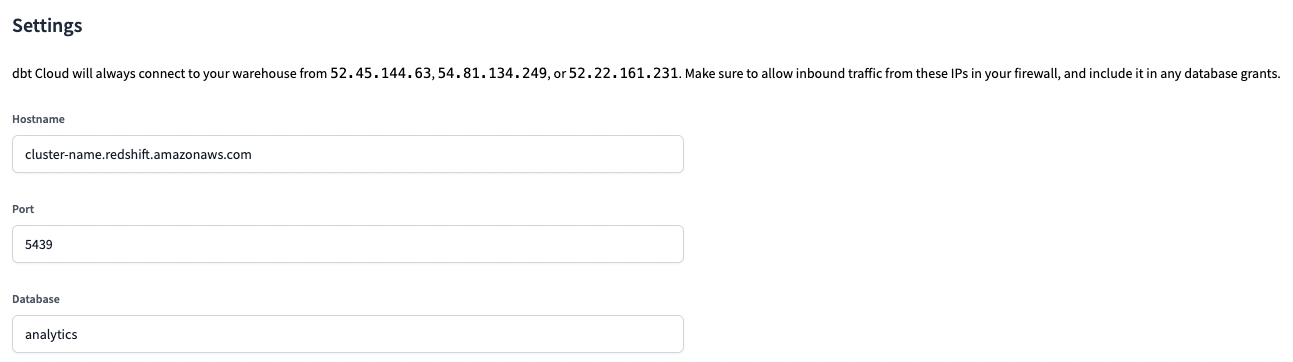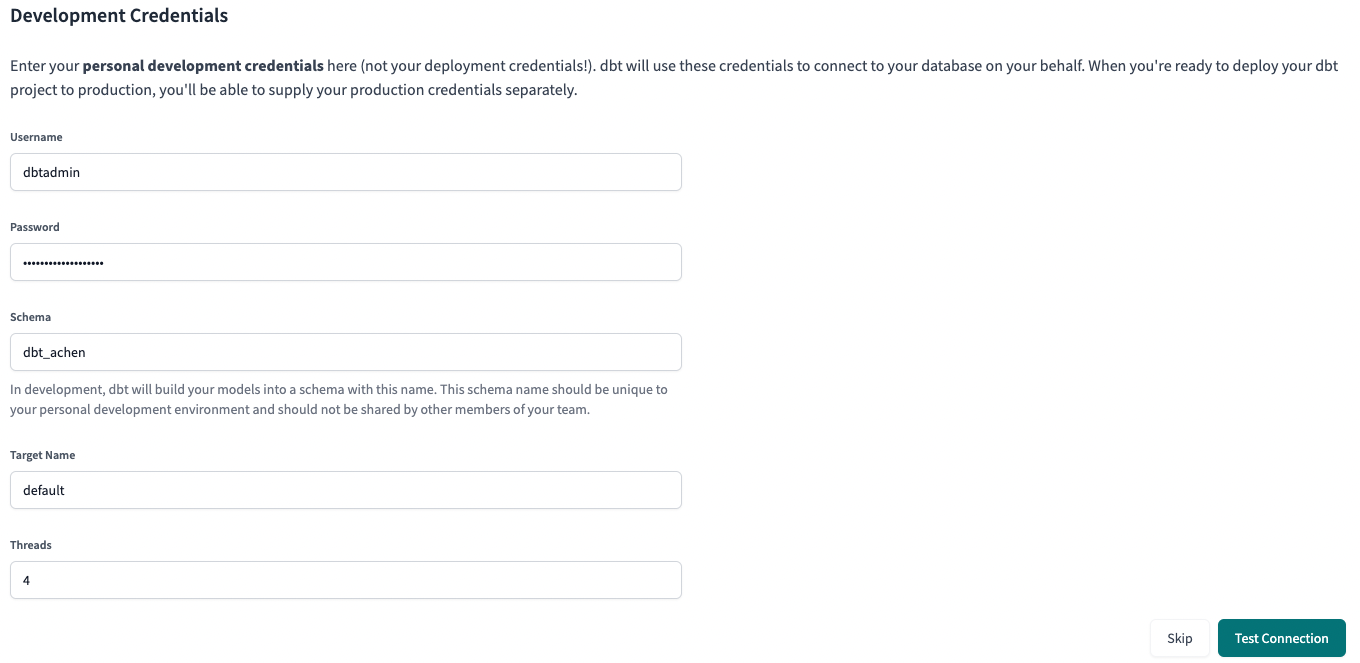Быстрый старт для dbt Cloud и Redshift
Введение
В этом руководстве по быстрому старту вы узнаете, как использовать dbt Cloud с Redshift. Оно покажет вам, как:
- Настроить кластер Redshift.
- Загрузить пример данных в ваш аккаунт Redshift.
- Подключить dbt Cloud к Redshift.
- Взять пример запроса и превратить его в модель в вашем проекте dbt. Модель в dbt — это оператор select.
- Добавить тесты к вашим моделям.
- Документировать ваши модели.
- Запланировать выполнение задания.
:::tips Видео для вас Если вас интересует обучение с видео, ознакомьтесь с Основами dbt бесплатно. :::
Предварительные требования
- У вас есть аккаунт dbt Cloud.
- У вас есть аккаунт AWS с правами на выполнение шаблона CloudFormation для создания соответствующих ролей и кластера Redshift.
Связанные материалы
- Узнайте больше с курсами dbt Learn
- CI задания
- Развертывание заданий
- Уведомления о заданиях
- Актуальность источников
Создание кластера Redshift
- Войдите в свой аккаунт AWS как корневой пользователь или пользователь IAM в зависимости от вашего уровня доступа.
- Используйте шаблон CloudFormation для быстрого создания кластера Redshift. Шаблон CloudFormation — это файл конфигурации, который автоматически создает необходимые ресурсы в AWS. Запустите стек CloudFormation и вы можете обратиться к JSON файлу create-dbtworkshop-infr для получения более подробной информации о шаблоне.
Чтобы избежать проблем с подключением к dbt Cloud, убедитесь, что вы разрешили входящий трафик на порт 5439 с IP-адресов dbt Cloud в настройках групп безопасности Redshift и списках контроля доступа к сети (NACLs).
-
Нажимайте Next на каждой странице, пока не дойдете до флажка Select acknowledgement. Выберите I acknowledge that AWS CloudFormation might create IAM resources with custom names и нажмите Create Stack. Вы должны попасть на страницу стека со статусом CREATE_IN_PROGRESS.
-
Когда статус стека изменится на CREATE_COMPLETE, нажмите вкладку Outputs вверху, чтобы просмотреть информацию, которую вы будете использовать в остальной части этого руководства. Сохраните эти учетные данные, оставив эту вкладку открытой.
-
Введите
Redshiftв строке поиска вверху и нажмите Amazon Redshift. -
Убедитесь, что ваш новый кластер Redshift указан в Cluster overview. Выберите ваш новый кластер. Имя кластера должно начинаться с
dbtredshiftcluster-. Затем нажмите Query Data. В�ы можете выбрать классический редактор запросов или v2. Для целей этого руководства мы будем использовать версию v2.
-
Возможно, вам будет предложено настроить аккаунт. Для этой песочницы мы рекомендуем выбрать "Configure account".
-
Выберите ваш кластер из списка. В всплывающем окне Connect to заполните учетные данные из вывода стека:
- Authentication — Используйте по умолчанию, что является Database user name and password (ПРИМЕЧАНИЕ: аутентификация IAM не поддерживается в dbt Cloud).
- Database —
dbtworkshop - User name —
dbtadmin - Password — Используйте автоматически сгенерированный
RSadminpasswordиз вывода стека и сохраните его для дальнейшего использования.
- Нажмите Create connection.
Загрузка данных
Теперь мы загрузим наши примерные данные в S3 bucket, который создал наш шаблон CloudFormation. S3 buckets — это простой и недорогой способ хранения данных вне Redshift.
-
Данные, используемые в этом курсе, хранятся в виде CSV в публичном S3 bucket. Вы можете использовать следующие URL для загрузки этих файлов. Скачайте их на свой компьютер для использования в следующих шагах.
-
Теперь мы будем использовать S3 bucket, который вы создали с помощью CloudFormation, и загрузим файлы. Перейдите в строку поиска вверху, введите
S3и нажмите на S3. В bucket уже будут примерные данные, вы можете их игнорировать или использовать для других исследований моделирования. Bucket будет иметь префиксdbt-data-lake.
- Нажмите на
name of the bucketS3 bucket. Если у вас несколько S3 bucket, это будет bucket, который был указан под "Workshopbucket" на странице Outputs.
- Нажмите Upload. Перетащите три файла в интерфейс и нажмите кнопку Upload.
-
Запомните имя S3 bucket для дальнейшего использования. Оно должно выглядеть так:
s3://dbt-data-lake-xxxx. Вам понадобится это для следующего раздела. -
Теперь вернемся к редактору запросов Redshift. Найдите Redshift в строке поиска, выберите ваш кластер и выберите Query data.
-
В вашем редакторе запросов выполните следующий запрос, чтобы создать схемы, в которые мы будем помещать ваши необработанные данные. Вы можете выделить оператор и затем нажать Run, чтобы выполнить их по отдельности. Если вы используете классический редактор запросов, возможно, вам придется ввод�ить их по отдельности в интерфейс. Вы должны увидеть эти схемы, перечисленные под
dbtworkshop.create schema if not exists jaffle_shop;
create schema if not exists stripe; -
Теперь создайте таблицы в вашей схеме с помощью этих запросов, используя приведенные ниже операторы. Они будут заполнены как таблицы в соответствующих схемах.
create table jaffle_shop.customers(
id integer,
first_name varchar(50),
last_name varchar(50)
);
create table jaffle_shop.orders(
id integer,
user_id integer,
order_date date,
status varchar(50)
);
create table stripe.payment(
id integer,
orderid integer,
paymentmethod varchar(50),
status varchar(50),
amount integer,
created date
); -
Теперь нам нужно скопировать данные из S3. Это позволяет вам выполнять запросы в этом руководстве для демонстрационных целей; это не пример того, как вы бы делали это для реального проекта. Убедитесь, что вы обновили местоположение S3, роль iam и регион. Вы можете найти S3 и роль iam в ваших выводах из стека CloudFormation. Найдите стек, введя
CloudFormationв строке поиска, затем нажмите Stacks в плитке CloudFormation.copy jaffle_shop.customers( id, first_name, last_name)
from 's3://dbt-data-lake-xxxx/jaffle_shop_customers.csv'
iam_role 'arn:aws:iam::XXXXXXXXXX:role/RoleName'
region 'us-east-1'
delimiter ','
ignoreheader 1
acceptinvchars;
copy jaffle_shop.orders(id, user_id, order_date, status)
from 's3://dbt-data-lake-xxxx/jaffle_shop_orders.csv'
iam_role 'arn:aws:iam::XXXXXXXXXX:role/RoleName'
region 'us-east-1'
delimiter ','
ignoreheader 1
acceptinvchars;
copy stripe.payment(id, orderid, paymentmethod, status, amount, created)
from 's3://dbt-data-lake-xxxx/stripe_payments.csv'
iam_role 'arn:aws:iam::XXXXXXXXXX:role/RoleName'
region 'us-east-1'
delimiter ','
ignoreheader 1
Acceptinvchars;Убедитесь, что вы можете выполнить
select *из каждо�й из таблиц с помощью следующих фрагментов кода.select * from jaffle_shop.customers;
select * from jaffle_shop.orders;
select * from stripe.payment;
Подключение dbt Cloud к Redshift
-
Создайте новый проект в dbt Cloud. Перейдите в Account settings (нажав на имя вашего аккаунта в левом боковом меню) и нажмите + New Project.
-
Введите имя проекта и нажмите Continue.
-
Для хранилища данных нажмите Redshift, затем Next, чтобы настроить ваше подключение.
-
Введите настройки Redshift. Обратитесь к вашим учетным данн�ым, которые вы сохранили из шаблона CloudFormation.
- Hostname — Ваш полный хостнейм.
- Port —
5439 - Database —
dbtworkshop.
подсказкаЧтобы избежать проблем с подключением к dbt Cloud, убедитесь, что вы разрешили входящий трафик на порт 5439 с IP-адресов dbt Cloud в настройках групп безопасности Redshift и списках �контроля доступа к сети (NACLs).
-
Установите ваши учетные данные для разработки. Эти учетные данные будут использоваться dbt Cloud для подключения к Redshift. Эти учетные данные (как указано в вашем выводе CloudFormation) будут:
- Username —
dbtadmin - Password — Это автоматически сгенерированный пароль, который вы использовали ранее в руководстве
- Schema — dbt Cloud автоматически генерирует имя схемы для вас. По соглашению, это
dbt_<первая буква имени><фамилия>. Это схема, подключенная непосредственно к вашей среде разработки, и это место, где ваши модели будут строиться при запуске dbt в облачной IDE.
- Username —
-
Нажмите Test Connection. Это проверяет, что dbt Cloud может получить доступ к вашему кластеру Redshift.
-
Нажмите Next, если тест прошел успешно. Если он не прошел, возможно, вам нужно проверить настройки и учетные данные Redshift.
Настройка управляемого репозитория dbt Cloud
Когда вы разрабатываете в dbt Cloud, вы можете использовать Git для управления версиями вашего кода.
Чтобы подключиться к репозиторию, вы можете либо настроить размещаемый в dbt Cloud управляемый репозиторий, либо напрямую подключиться к поддерживаемому git-провайдеру. Управляемые репозитории — отличный способ попробовать dbt без необходимости создавать новый репозиторий. В долгосрочной перспективе лучше подключиться к поддерживаемому git-провайдеру, чтобы использовать такие функции, как автоматизация и непрерывная интеграция.
Чтобы настроить управляемый репозиторий:
- В разделе "Настроить репозиторий" выберите Управляемый.
- Введите имя для вашего репозитория, например,
bbaggins-dbt-quickstart. - Нажмите Создать. Создание и импорт вашего репозитория займет несколько секунд.
- Как только вы увидите сообщение "Репозиторий успешно импортирован", нажмите Продолжить.
Инициализация вашего проекта dbt и начало разработки
Теперь, когда у вас настроен репозиторий, вы можете инициализировать ваш проект и начать разработку в dbt Cloud:
- Нажмите Start developing in the IDE. Это может занять несколько минут, чтобы ваш проект запустился в первый раз, так как он устанавливает ваше git-подключение, клонирует ваш репозиторий и тест�ирует подключение к хранилищу данных.
- Над деревом файлов слева нажмите Initialize dbt project. Это создаст структуру папок с примерами моделей.
- Сделайте ваш начальный коммит, нажав Commit and sync. Используйте сообщение коммита
initial commitи нажмите Commit. Это создаст первый коммит в вашем управляемом репозитории и позволит вам открыть ветку, где вы можете добавить новый код dbt. - Теперь вы можете напрямую выполнять запросы к данным из вашего хранилища и выполнять
dbt run. Вы можете попробовать это сейчас:- Нажмите + Create new file, добавьте этот запрос в новый файл и нажмите Save as, чтобы сохранить новый файл:
select * from jaffle_shop.customers - В командной строке внизу введите
dbt runи нажмите Enter. Вы должны увидеть сообщениеdbt run succeeded.
- Нажмите + Create new file, добавьте этот запрос в новый файл и нажмите Save as, чтобы сохранить новый файл:
Создание вашей первой модели
У вас есть два варианта работы с файлами в IDE dbt Cloud:
- Создать новую ветку (рекомендуется) — Создайте новую ветку, чтобы редактировать и фиксировать ваши изменения. Перейдите в Version Control на левой боковой панели и нажмите Create branch.
- Редактировать в защищенной основной ветке — Если вы предпочитаете редактировать, форматировать или проверять файлы и выпо�лнять команды dbt непосредственно в вашей основной ветке git. IDE dbt Cloud предотвращает коммиты в защищенную ветку, поэтому вам будет предложено зафиксировать ваши изменения в новой ветке.
Назовите новую ветку add-customers-model.
- Нажмите ... рядом с директорией
models, затем выберите Create file. - Назовите файл
customers.sql, затем нажмите Create. - Скопируйте следующий запрос в файл и нажмите Save.
with customers as (
select
id as customer_id,
first_name,
last_name
from jaffle_shop.customers
),
orders as (
select
id as order_id,
user_id as customer_id,
order_date,
status
from jaffle_shop.orders
),
customer_orders as (
select
customer_id,
min(order_date) as first_order_date,
max(order_date) as most_recent_order_date,
count(order_id) as number_of_orders
from orders
group by 1
),
final as (
select
customers.customer_id,
customers.first_name,
customers.last_name,
customer_orders.first_order_date,
customer_orders.most_recent_order_date,
coalesce(customer_orders.number_of_orders, 0) as number_of_orders
from customers
left join customer_orders using (customer_id)
)
select * from final
- Введите
dbt runв командной строке внизу экрана. Вы должны получить успешный запуск и увидеть три модели.
Позже вы сможете подключить ваши инструменты бизнес-аналитики (BI) к этим представления�м и таблицам, чтобы они читали только очищенные данные, а не необработанные данные в вашем инструменте BI.
Часто задаваемые вопросы
Изменение способа материализации вашей модели
Одной из самых мощных функций dbt является возможность изменять способ материализации модели в вашем хранилище данных, просто изменяя значение конфигурации. Вы можете переключаться между таблицами и представлениями, изменяя ключевое слово, вместо того чтобы писать язык определения данных (DDL) для выполнения этого за кулисами.
По умолчанию все создается как представление. Вы можете переопределить это на уровне директории, чтобы все в этой директории материализовалось по-другому.
-
Отредактируйте ваш файл
dbt_project.yml.-
Обновите имя вашего проекта на:
dbt_project.ymlname: 'jaffle_shop' -
Настройте
jaffle_shopтак, чтобы все в нем материализовалось как таблица; и настройтеexampleтак, чтобы все в нем материализовалось как представление. Обнов�ите блок конфигурацииmodelsследующим образом:dbt_project.ymlmodels:
jaffle_shop:
+materialized: table
example:
+materialized: view -
Нажмите Сохранить.
-
-
Введите команду
dbt run. Ваша модельcustomersтеперь должна быть построена как таблица!к сведениюДля этого dbt сначала должен был выполнить оператор
drop view(или API вызов на BigQuery), затем операторcreate table as. -
Отредактируйте
models/customers.sql, чтобы переопределитьdbt_project.ymlтолько для моделиcustomers, добавив следующий фрагмент в начало, и нажмите Сохранить:models/customers.sql{{
config(
materialized='view'
)
}}
with customers as (
select
id as customer_id
...
) -
Введите команду
dbt run. Ваша модельcustomersтеперь должна быть построена как представление.- Пользователям BigQuery необходимо выполнить
dbt run --full-refreshвместоdbt run, чтобы полностью применить изменения материализации.
- Пользователям BigQuery необходимо выполнить
-
Введите команду
dbt run --full-refresh, чтобы изменения вступили в силу в вашем хранилище данных.
Часто задаваемые вопросы
Удаление примерных моделей
Теперь вы можете удалить файлы, которые dbt создал при инициализации проекта:
-
Удалите директорию
models/example/. -
Удалите ключ
example:из вашего файлаdbt_project.yml, а также любые конфигурации, которые перечислены под ним.dbt_project.yml# до
models:
jaffle_shop:
+materialized: table
example:
+materialized: viewdbt_project.yml# после
models:
jaffle_shop:
+materialized: table -
Сохраните изменения.
Часто задаваемые вопросы
Построение моделей на основе других моделей
Как лучшая практика в SQL, следует разделять логику, которая очищает ваши данные, от логики, которая трансформирует ваши данные. Вы уже начали делать это в существующем запросе, используя общие табличные выражения (CTE).
Теперь вы можете поэкспериментировать, разделив логику на отдельные модели и используя функцию ref для построения моделей на основе других моделей:
-
Создайте новый SQL файл,
models/stg_customers.sql, с SQL из CTEcustomersв нашем исходном запросе. -
Создайте второй новый SQL файл,
models/stg_orders.sql, с SQL из CTEordersв нашем исходном запросе.models/stg_customers.sqlselect
id as customer_id,
first_name,
last_name
from jaffle_shop.customersmodels/stg_orders.sqlselect
id as order_id,
user_id as customer_id,
order_date,
status
from jaffle_shop.orders -
Отредактируйте SQL в вашем файле
models/customers.sqlследующим образом:models/customers.sqlwith customers as (
select * from {{ ref('stg_customers') }}
),
orders as (
select * from {{ ref('stg_orders') }}
),
customer_orders as (
select
customer_id,
min(order_date) as first_order_date,
max(order_date) as most_recent_order_date,
count(order_id) as number_of_orders
from orders
group by 1
),
final as (
select
customers.customer_id,
customers.first_name,
customers.last_name,
customer_orders.first_order_date,
customer_orders.most_recent_order_date,
coalesce(customer_orders.number_of_orders, 0) as number_of_orders
from customers
left join customer_orders using (customer_id)
)
select * from final -
Выполните
dbt run.На этот раз, когда вы выполнили
dbt run, были созданы отдельные представления/таблицы дляstg_customers,stg_ordersиcustomers. dbt определил порядок выполнения этих моделей. Посколькуcustomersзависит отstg_customersиstg_orders, dbt строитcustomersпоследним. Вам не нужно явно определять эти зависимости.
Часто задаваемые вопросы
Добавьте тесты к вашим моделям
Добавление тестов в проект помогает убедиться, что ваши модели работают правильно.
Чтобы добавить тесты в ваш проект:
-
Создайте новый YAML-файл в директории
models, назвав егоmodels/schema.yml. -
Добавьте в файл следующее содержимое:
models/schema.ymlversion: 2
models:
- name: customers
columns:
- name: customer_id
tests:
- unique
- not_null
- name: stg_customers
columns:
- name: customer_id
tests:
- unique
- not_null
- name: stg_orders
columns:
- name: order_id
tests:
- unique
- not_null
- name: status
tests:
- accepted_values:
values: ['placed', 'shipped', 'completed', 'return_pending', 'returned']
- name: customer_id
tests:
- not_null
- relationships:
to: ref('stg_customers')
field: customer_id -
Запустите
dbt testи убедитесь, что все ваши тесты прошли успешно.
Когда вы запускаете dbt test, dbt проходит по вашим YAML-файлам и создает запрос для каждого теста. Каждый запрос вернет количество записей, которые не прошли тест. Если это число равно 0, то тест считается успешным.
Часто задаваемые вопросы
Документируйте ваши модели
Добавление документации в ваш проект позволяет подробно описывать ваши модели и делиться этой информацией с вашей командой. Здесь мы добавим базовую документацию в наш проект.
-
Обновите ваш файл
models/schema.yml, чтобы включить в него некоторые описания, как показано ниже.models/schema.ymlversion: 2
models:
- name: customers
description: Одна запись на каждого клиента
columns:
- name: customer_id
description: Первичный ключ
tests:
- unique
- not_null
- name: first_order_date
description: NULL, если клиент еще не сделал заказ.
- name: stg_customers
description: Эта модель очищает данные о клиентах
columns:
- name: customer_id
description: Первичный ключ
tests:
- unique
- not_null
- name: stg_orders
description: Эта модель очищает данные о заказах
columns:
- name: order_id
description: Первичный ключ
tests:
- unique
- not_null
- name: status
tests:
- accepted_values:
values: ['placed', 'shipped', 'completed', 'return_pending', 'returned']
- name: customer_id
tests:
- not_null
- relationships:
to: ref('stg_customers')
field: customer_id -
Запустите
dbt docs generate, чтобы сгенерировать документацию для вашего проекта. dbt анализирует ваш проект и ваш склад данных, чтобы создать файл с подробной документацией о вашем проекте.
- Нажмите на значок книги в интерфейсе Develop, чтобы открыть документацию в новой вкладке.
Часто задаваемые вопросы
Зафиксируйте ваши изменения
Теперь, когда вы создали модель клиента, вам нужно зафиксировать изменения, которые вы внесли в проект, чтобы репозиторий содержал ваш последний код.
Если вы редактировали непосредственно в защищенной основной ветке:
- Нажмите кнопку Commit and sync git. Это действие подготовит ваши изменения для фиксации.
- Появится модальное окно с заголовком Commit to a new branch.
- В модальном окне назовите вашу новую ветку
add-customers-model. Эта ветка будет ответвлением от вашей основной ветки с вашими новыми изменениями. - Добавьте сообщение о фиксации, например, "Add customers model, tests, docs" и зафиксируйте ваши изменения.
- Нажмите Merge this branch to main, чтобы добавить эти изменения в основную ветку вашего репозитория.
Если вы создали новую ветку перед редактированием:
- Поскольку вы уже ответвились от основной защищенной ветки, перейдите в Version Control слева.
- Нажмите Commit and sync, чтобы добавить сообщение.
- Добавьте сообщение о фиксации, например, "Add customers model, tests, docs."
- Нажмите Merge this branch to main, чтобы добавить эти изменения в основную ветку вашего репозитория.
Разверните dbt
Используйте Планировщик dbt Cloud, чтобы уверенно развернуть ваши производственные задания и встроить наблюдаемость в ваши процессы. Вы научитесь создавать среду развертывания и запускать задание в следующих шагах.
Создайте среду развертывания
- В верхнем левом углу выберите Deploy, затем нажмите Environments.
- Нажмите Create Environment.
- В поле Name напишите название вашей среды развертывания. Например, "Production."
- В поле dbt Version выберите последнюю версию из выпадающего списка.
- В разделе Deployment connection введите название набора данных, который вы хотите использовать в качестве целевого, например, "Analytics". Это позволит dbt строить и работать с этим набором данных. Для некоторых хранилищ данных целевой набор данных может называться "схемой".
- Нажмите Save.
Создайте и запустите задание
Задания — это набор команд dbt, которые вы хотите запускать по расписанию. Например, dbt build.
По мере того как бизнес jaffle_shop привлекает больше клиентов, и эти клиенты создают больше заказов, вы увидите больше записей, добавленных в ваши исходные данные. Поскольку вы материализовали модель customers как таблицу, вам нужно будет периодически перестраивать вашу таблицу, чтобы данные оставались актуальными. Это обновление произойдет, когда вы запустите задание.
- После создания вашей среды развертывания вы должны быть перенаправлены на страницу новой среды. Если нет, выберите Deploy в верхнем левом углу, затем нажмите Jobs.
- Нажмите Create one и укажите имя, например, "Production run", и свяжите с только что созданной средой.
- Прокрутите вниз до раздела Execution Settings.
- В разделе Commands добавьте эту команду как часть вашего задания, если вы ее не видите:
dbt build
- Выберите флажок Generate docs on run, чтобы автоматически генерировать обновленную документацию проекта каждый раз, когда выполняется ваше задание.
- Для этого упражнения не устанавливайте расписание для выполнения вашего проекта — хотя проект вашей организации должен выполняться регулярно, нет необходимости запускать этот пример проекта по расписанию. Планирование задания иногда называют развертыванием проекта.
- Выберите Save, затем нажмите Run now, чтобы запустить ваше задание.
- Нажмите на выполнение и наблюдайте за его прогрессом в разделе "Run history."
- После завершения выполнения нажмите View Documentation, чтобы увидеть документацию вашего проекта.
Поздравляем 🎉! Вы только что развернули ваш первый проект dbt!