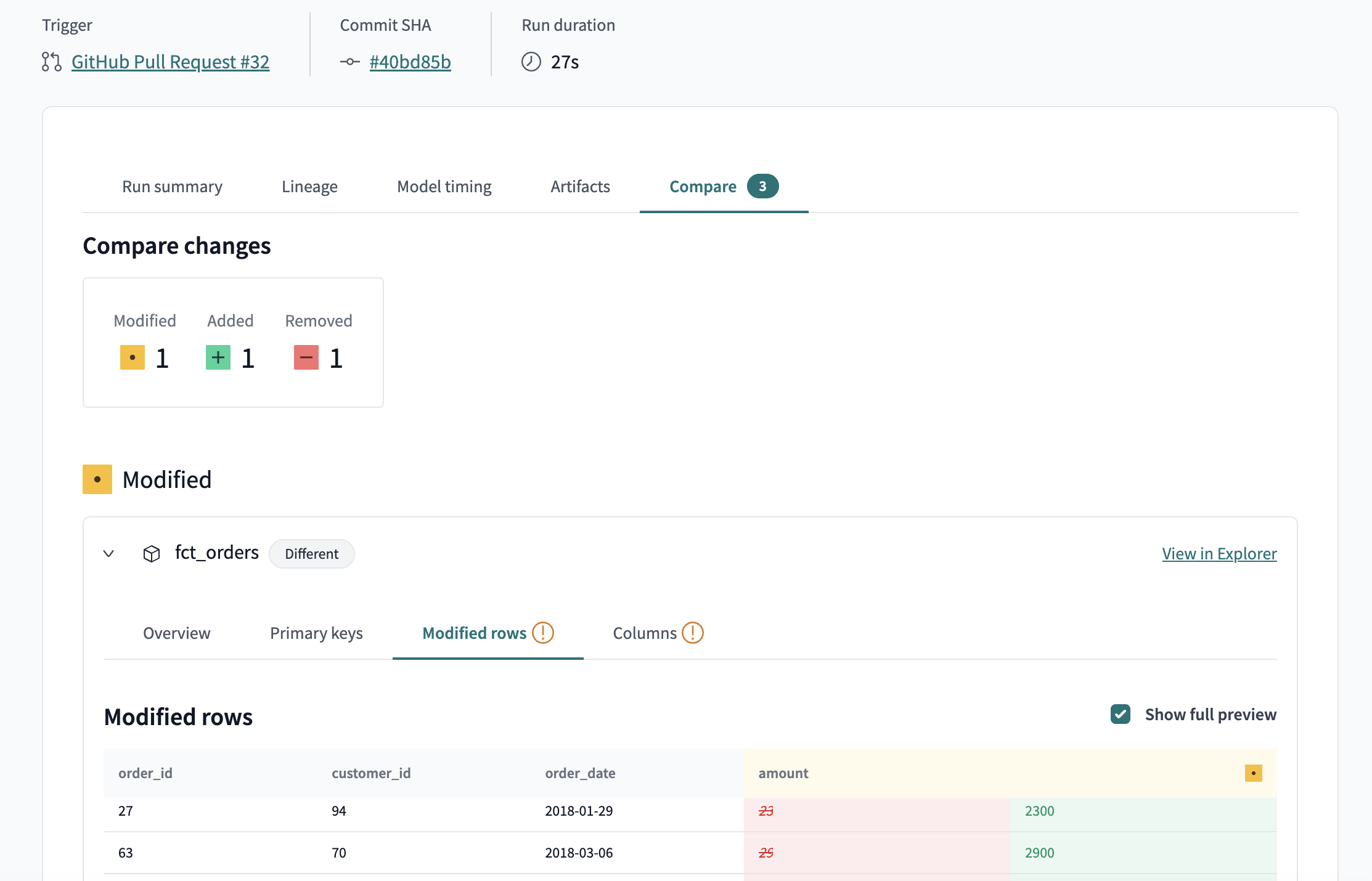Видимость выполнения
Вы можете просматривать историю выполнения и панель времени моделей, чтобы определить, где можно улучшить задания.
История выполнения
Панель История выполнения в dbt Cloud помогает вам следить за состоянием вашего проекта dbt. Она предоставляет детальный обзор всех запусков заданий вашего проекта и предлагает различные фильтры, которые позволяют сосредоточиться на конкретных аспектах. Вы также можете использовать её для просмотра недавних запусков, поиска ошибок и отслеживания прогресса выполняющихся заданий. Доступ к ней можно получить из верхнего ме�ню навигации, нажав Deploy, а затем Run history.
Панель отображает полную историю выполнения, включая название задания, статус, связанное окружение, триггер задания, commit SHA, схему и информацию о времени.
Разработчики dbt Cloud могут получить доступ к своей истории выполнения за последние 365 дней через пользовательский интерфейс (UI) и API dbt Cloud.
dbt Labs ограничивает самостоятельное извлечение метаданных истории выполнения до 365 дней для улучшения производительности dbt Cloud.
 Панель истории выполнения позволяет следить за состоянием вашего проекта dbt и отображает задания, статус заданий, окружение, время и многое другое.
Панель истории выполнения позволяет следить за состоянием вашего проекта dbt и отображает задания, статус заданий, окружение, время и многое другое.Детали выполнения задания
На панели История выполнения выберите выполнение, чтобы просмотреть полные детали о нём. Страница деталей выполнения задания отображает триггер задания, commit SHA, время, проведенное в очереди планировщика, все шаги выполнения и их логи, время моделей и многое другое.
Нажмите Rerun now, чтобы немедленно перезапустить задание.
Пример завершенного выполнения с конфигурацией для триггера завершения задания:
Вкладка сводки выполнения
Вы можете просматривать или загружать логи в процессе выполнения и исторические логи для ваших запусков dbt. Это облегчает команде более эффективное устранение ошибок.
Вкладка родословной
Просматривайте граф родословной, связанный с выполнением задания, чтобы лучше понять зависимости и отношения ресурсов в вашем проекте. Чтобы просмотреть метаданные узла непосредственно в dbt Explorer, выберите его (двойной клик) на графе.
Вкладка времени моделей teamenterprise
Вкладка Время моделей отображает состав, порядок и время, которое каждая модель занимает в выполнении задания. Визуализация появляется для успешных заданий и выделяет верхние 1% по длительности моделей. Это помогает выявить уз�кие места в ваших запусках, чтобы вы могли их исследовать и, возможно, внести изменения для улучшения их производительности.
Вы можете найти панель на странице деталей выполнения задания.
 Вкладка времени моделей отображает верхние 1% по длительности моделей и визуализирует узкие места моделей
Вкладка времени моделей отображает верхние 1% по длительности моделей и визуализирует узкие места моделейВкладка артефактов
Эта вкладка предоставляет список артефактов, созданных в результате выполнения задания. Файлы сохраняются и доступны для загрузки.
Вкладка сравнения enterprise
Вкладка Сравнение отображается для запусков CI заданий с включенной настройкой Run compare changes. Она отображает детали о изменениях, выявленных dbt при сравнении между тем, что находится в вашей производственной среде, и pull request. Чтобы лучше визуализировать различия, dbt Cloud выделяет изменения в ваших моделях красным (удаления) и зеленым (вставки).
В разделе Modified вы можете просмотреть следующее:
- Обзор — Общая сводка об изменениях в моделях, таких как количество добавленных или удаленных первичных ключей.
- Первичные ключи — Подробности об изменениях в записях.
- Измененные строки — Подробности об измененных строках. Нажмите Show full preview, чтобы отобразить все столбцы.
- Столбцы — Подробности об изменениях в столбцах.
Чтобы более подробно просмотреть зависимости и отношения ресурсов в вашем проекте, нажмите View in Explorer, чтобы запустить dbt Explorer.